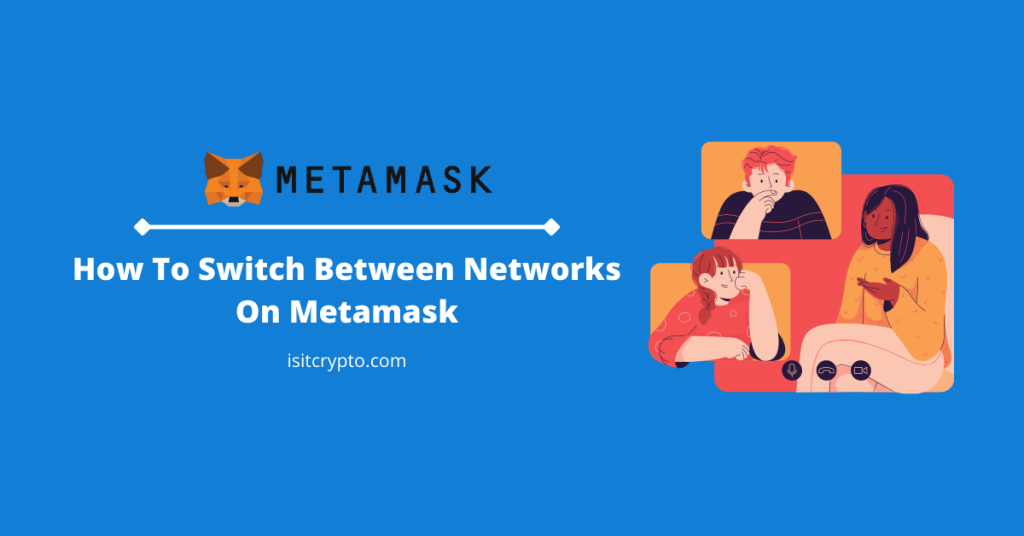
Unlike many crypto wallets out there, Metamask is not just a wallet but a robust tool to manage your crypto portfolio and assets across multiple (compatible) blockchains.
One of the most interesting features of Metamask is the ability to add and remove a variety of networks to and from your wallet.
Your Metamask wallet can only be connected to one network at a time so if you want to access your crypto portfolio and assets on another network after adding a bunch of these networks to your wallet, you have to switch networks.
In this article, you will learn how to switch between networks on your Metamask wallet. We will show you how to switch networks on both the Metamask browser extension and mobile app which is available on both Android & iOS devices.
How To Switch Networks On Metamask
- Launch Metamask and unlock your wallet.
- Click on the network selector box.
- Select a network from the list of available networks.
How To Switch Between Networks On Metamask (Step By Step Guide)
This guide assumes that you have already installed Metamask on your web browser and set up a new wallet or imported an existing wallet into Metamask using a valid secret recovery phrase.
If you haven’t set up Metamask on your device, you can visit the Metamask download page and install the correct version of the wallet on your device depending on your preferred web browser.
To switch to another network on Metamask, simply launch the Metamask extension and unlock your wallet. After that, click on the network selector box and then select any network from the list of available networks to switch to that network.
Below is a step-by-step guide with screenshots showing how you can switch between networks on your Metamask wallet.
Step 1: Launch Metamask and unlock your wallet.
First, launch the Metamask extension by clicking on the Metamask logo in the extensions area of your browser then enter your Metamask account password and click [Unlock] to unlock your wallet.
If you have forgotten your password, you can simply change it if you still have access to your wallet’s recovery phrase.
Step 2: Click on the network selector box.
After unlocking your wallet, you should see an overview of your wallet with a network selected on the Metamask main window.
Now, click on the network selector box next to your Metamask account profile image. The box usually has the name of the currently selected network on your wallet.
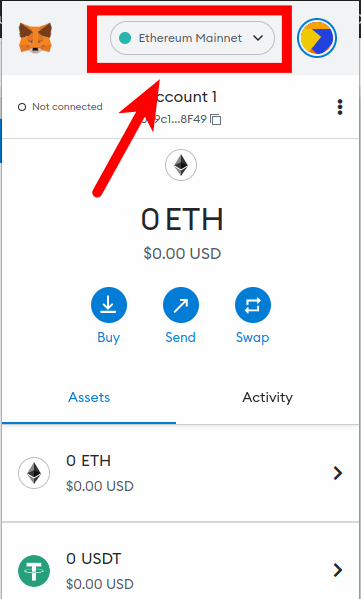
Step 3: Select any network from the list of available networks.
Next, select any network from the list of available networks on the dropdown dialog to switch to the network on your Metamask wallet.
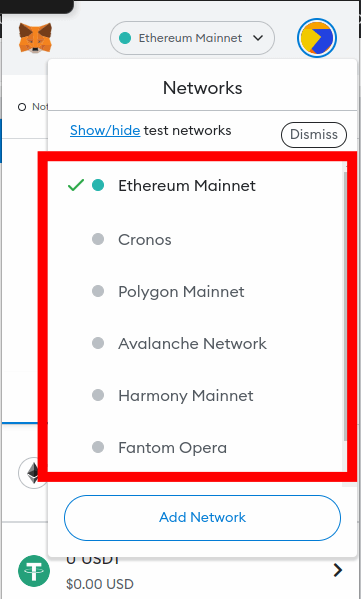
The list of networks consists of the Ethereum mainnet, default Ethereum test networks, and networks which you have added to your wallet in the past.
If you can find the network you want to switch to, then you have to add the network to your Metamask wallet.
Below are links to our older guides showing how you can add some of the popular networks to your Metamask wallet.
- How To Add BSC To Metamask.
- How To Add Polygon Network To Metamask.
- How To Add Avalanche C-Chain To Metamask.
- How To Add Harmony Network To Metamask.
- How To Add Fantom Mainnet To Metamask.
Once you have added the network to your Metamask wallet, you can switch to the network using the step outlined earlier.
With this, you have successfully switched to another network on your Metamask wallet.
How To Switch Networks On The Metamask Mobile App
Switching networks on the Metamask mobile app is quite different from how it’s done on the Metamask extension which we discussed earlier since both platforms have slightly different user interfaces.
To switch networks on Metamask mobile, follow the steps below.
Step 1: Open the Metamask app and unlock your wallet.
First, open the Metamask app on your device and unlock your wallet using either your account passcode or any of the available biometric authentication methods on your device.
If you haven’t downloaded the Metamask app, you can get it on the application store on your device – Google Play Store for Android devices and the App Store for iPhones.
Step 2: Tap the center of the top bar on the Metamask app.
Next, tap the center of the top bar on the home screen of the Metamask app as illustrated in the screenshot below. The center of the top bar usually has the word “Wallet” written boldly.
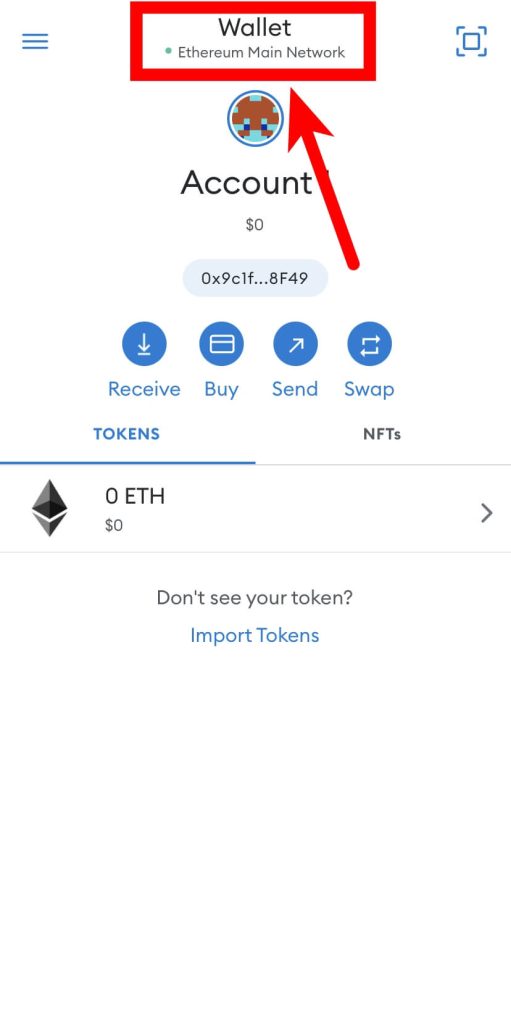
Step 3: Select a network from the list of available networks.
Finally, select any network from the list of available networks on the dialog to switch to the network on your wallet.
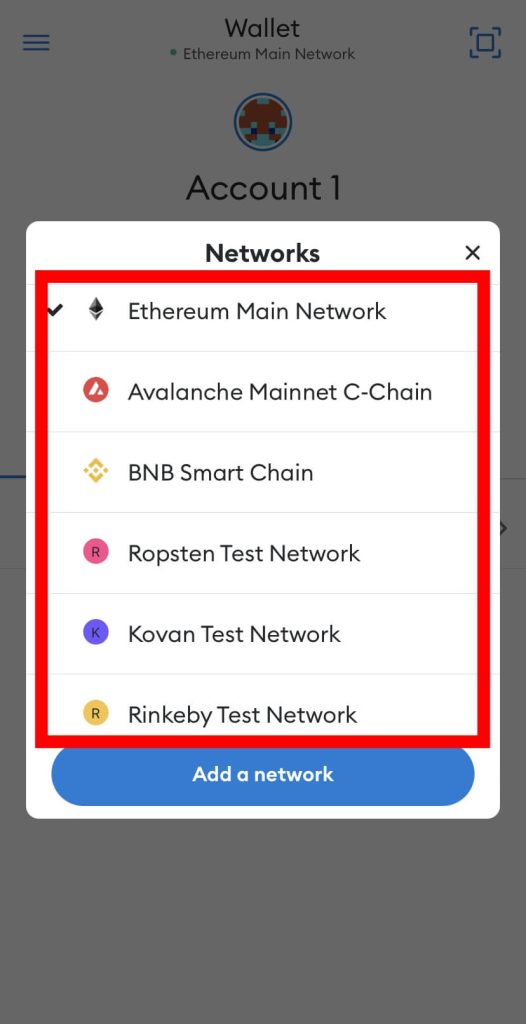
For example, if you select “BNB Smart Chain”, you would be switching to the Binance Smart Chain on your wallet on the Metamask mobile app. Selecting any of the testnets will also switch the default network on your wallet to the selected test network.
If you can’t find the network you intend to switch to on the list of available networks on the dialog, then you have to manually add the network to the Metamask mobile app.
And with that, you have successfully switched between networks on the Metamask mobile app for Android devices and iPhones.
FAQs
How To Switch Back To Ethereum Main Network On Metamask?
If you have switched from the Ethereum Main Network to another network on your wallet, then switching back is an easy process that requires a few quick steps.
Below is how to switch back to the Ethereum Mainnet on Metamask.
- Launch Metamask and unlock your wallet.
- Click on the network selector box next to your account image.
- Select “Ethereum Mainnet” from the list of networks on the dropdown box.
How To Switch To BSC On Metamask?
Below is how you can switch to the BSC network on Metamask.
- Launch Metamask and unlock your wallet.
- Add the Binance Smart Chain to your wallet.
- Click on the network selector box.
- Select “Binance Smart Chain” from the list of networks on the dropdown box.
How To Switch Metamask To Polygon Network?
If you want to swatch to the Polygon Mainnet network on your Metamask wallet, follow the steps below.
- Launch Metamask and unlock your wallet.
- Add the Polygon network to your wallet.
- Click on the network selector box.
- Select “Polygon Mainnet” from the list of networks on the dropdown box.
Wrapping Up
Since Metamask is a tool for managing your wallets across various blockchains, you can add and also remove networks on your wallet.
If you have added a network to your Metamask wallet, you need to switch to the network on your Metamask wallet if you want to access your crypto assets on that specific blockchain.
To switch networks on Metamask, simply click on the network selector box next to your account profile image and select the networks from the list of networks in the dropdown box.
And that will be it or this guide. If you were searching for a way to change networks on your Metamask wallet, we hope this article helped you in figuring that out.