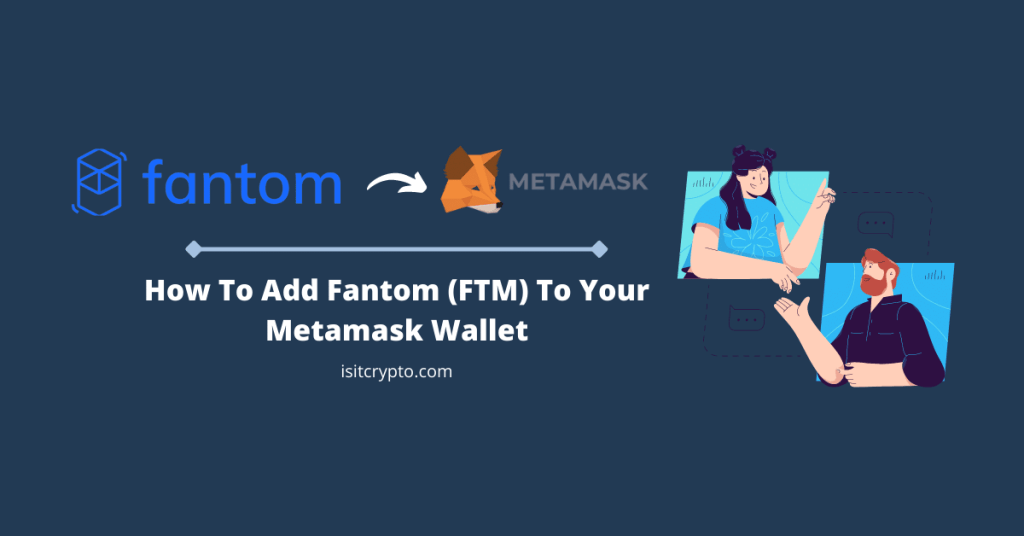
The Fantom network is one of the most popular alternatives to the Ethereum blockchain. It is an open-source, permissionless, high-performance, scalable, and secure smart-contract platform.
Since it supports smart contracts just like many other blockchains including Ethereum, the Fantom Main network which is known as “Fantom Opera” is home to over 200+ decentralized apps spanning different areas in the crypto space.
Metamask on the other hand is the most popular decentralzed non-custodial wallet in the crypto space. It is used by millions of crypto investors across multiple operating systems to purchase, store, and trade cryptocurrencies and other digital assets with ease.
While Metamask only supports the Ethereum network and ERC-20 tokens by default, it also allows users to add other EVM-compatible blockchains to the wallet.
Fantom (FTM) is compatible with the Ethereum Virtual Machine (EVM) and can be added to the Metamask extension or mobile app. In this article, you will learn how to easily add the Fantom network to your Metamask wallet.
How To Add FTM To Metamask (Quick Guide)
- Launch the Metamask extension/mobile app and unlock your account.
- Click on [Ethereum Mainnet].
- Select [Add Network].
- Enter the correct Fantom Opera RPC details and click [Save].
- Transfer FTM tokens to your Metamask wallet.
How To Add Fantom Network (FTM) To Metamask Easily (Step By Step Guide)
To add the Fantom Network (FTM) to your Metamask wallet, you need to first get the correct custom RPC endpoint for the Fantom mainnet which is known as Fantom Opera.
Once you have the custom RPC endpoint, all you have to do is input it on the Metamask extension or mobile app and click on [Save] to add fantom to your wallet.
Below is a step-by-step guide on how you can add the fantom network to Metamask easily.
Step 1: Launch Metamask and input your account to unlock the wallet.
First, launch the Metamask extension by clicking on the Metamask logo in the extensions area of your web browser.
On the Metamask application window, enter your account password and click on [Unlock] to unlock your wallet.
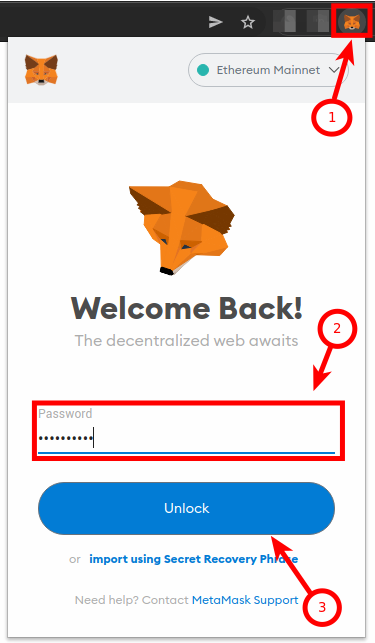
Step 2: Click on [Ethereum Mainnet].
Once you’re on the main Metamask dashboard (after unlocking your wallet, click on [Ethereum Mainnet] to reveal a dialog containing all available (configured) networks on your Metamask wallet.
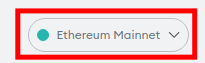
Step 3: Now, click [Add Network] on the dialog.
On the dialog, click on [Add Network] to add a new network (Fantom in this case) to your Metamask wallet.
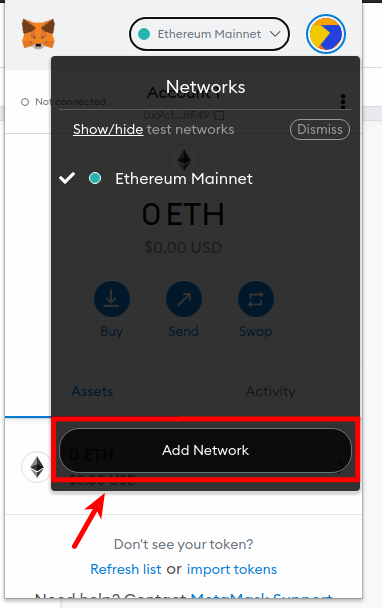
Step 4: Enter the Fantom custom RPC endpoint and click [Save].
On the next page, input the custom RPC endpoint for the Fantom Opera network outlined below in the appropriate fields as seen in the next screenshot.
- Network Name: Fantom Opera
- New RPC URL: https://rpc.ankr.com/fantom/
- Chain ID: 250
- Currency Symbol: FTM
- Block Explorer URL: https://ftmscan.com/
Once you have filled all the fields correctly, click on [Save] to add Fantom to Metamask.
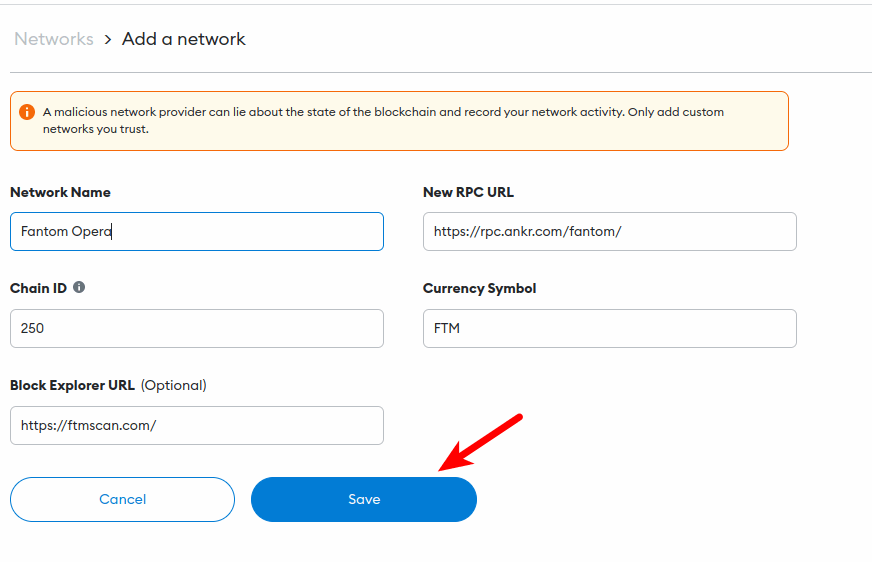
After this, the Fantom network should be added and selected automatically as the default network on your Metamask wallet.
If it is not selected, go back to the Metamask main window and click on [Ethereum Mainnet] then select “Fantom Opera” from the list of available networks on the dialog.
How To Add Fantom Network (FTM) On The Metamask Mobile App (Android & iOS)
Adding the Fantom Network to the Metamask mobile app is a bit similar when compared to the Metamask browser extension but it might be confusing especially for new Metamask users on mobile.
Below is a step-by-step guide on how to add Fantom to the Metamask mobile app on both iOS and Android.
Step 1: Launch the Metamask app and unlock your wallet.
Launch the Metamask app on your mobile device and enter your account password to unlock it.
Depending on the device and OS, you may be able to unlock your wallet using any of the available biometric methods like Face ID, fingerprint, or Face Unlock if enabled on your Metamask account.
Once your wallet is unlocked, tap on the menu icon on the top left corner of the Metamask app home screen/dashboard.
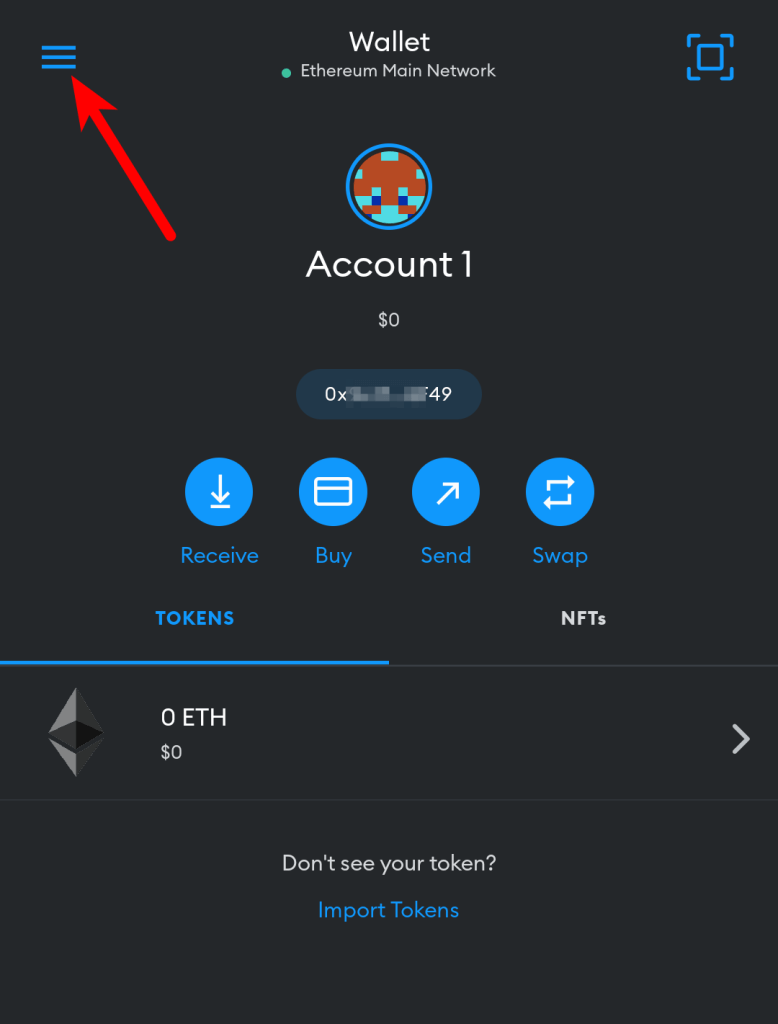
Next, tap on [Settings] from the menu items.
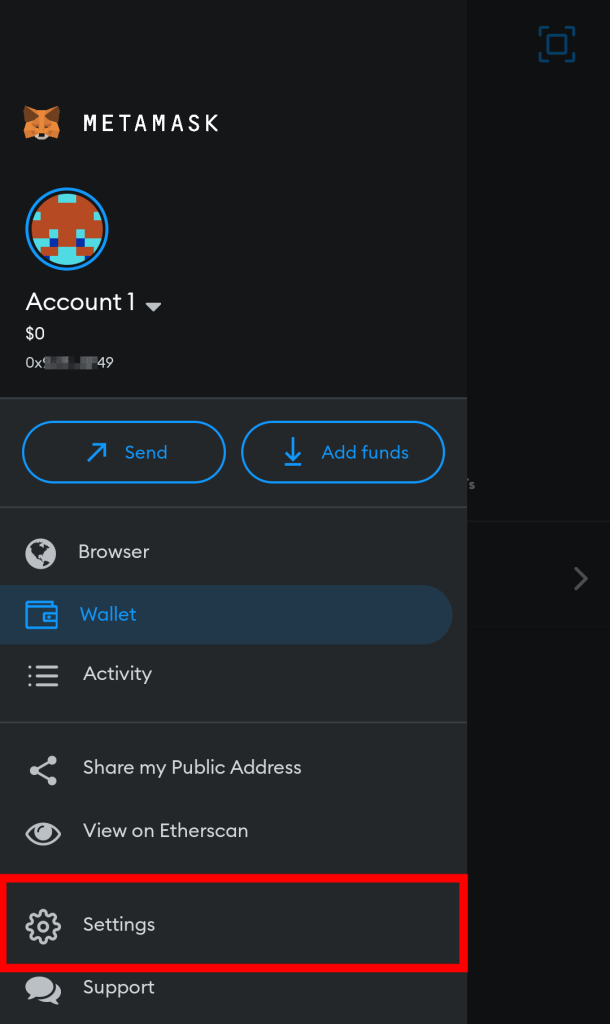
Step 4: Select [Networks] on the Settings page.
On the Metamask Settings page, select [Networks] to view all available networks on your wallet.
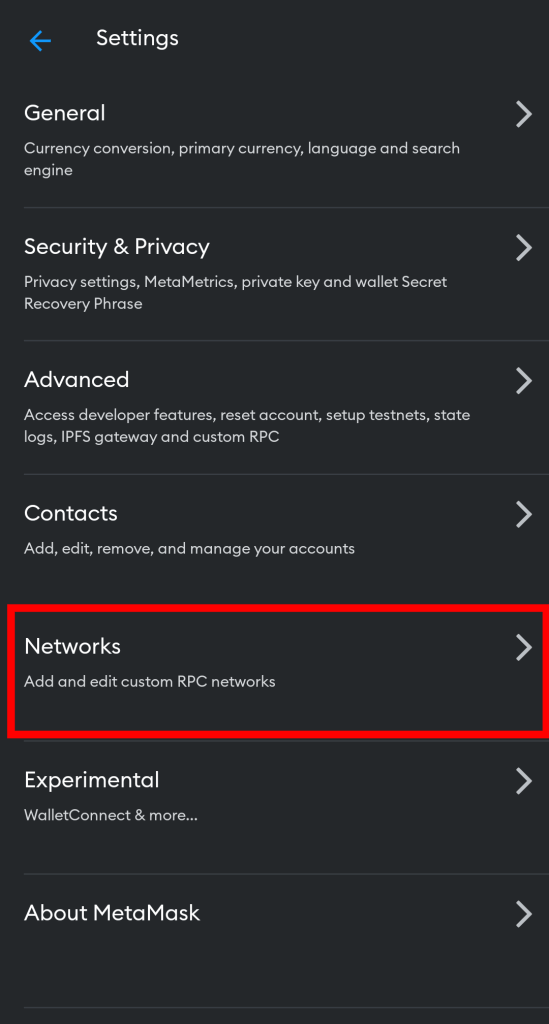
Step 5: Now, tap [Add Network].
Now, tap on [Add Network] to add a new network.
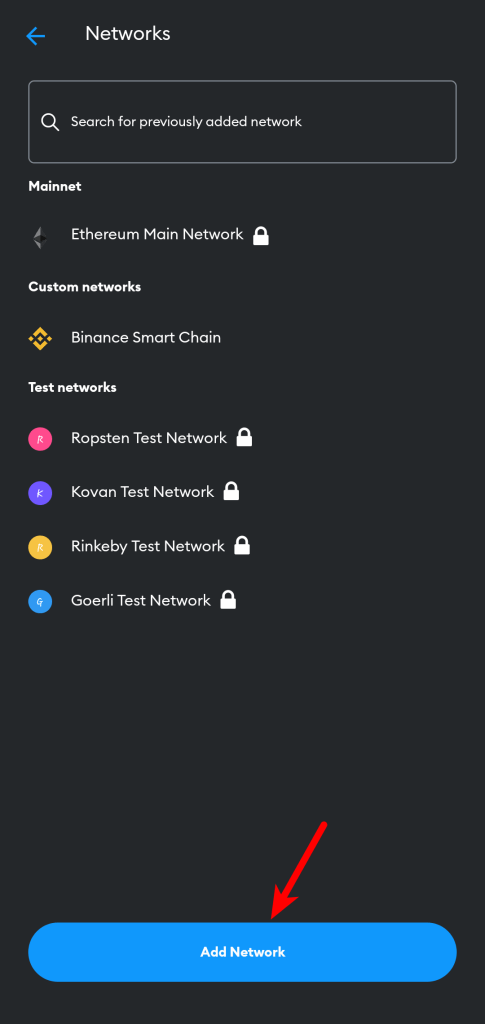
Step 6: Select [Fantom Opera] from the list on the “Popular” tab.
On the “Popular” tab, tap on [Fantom Opera] to add the Fantom network to your wallet.
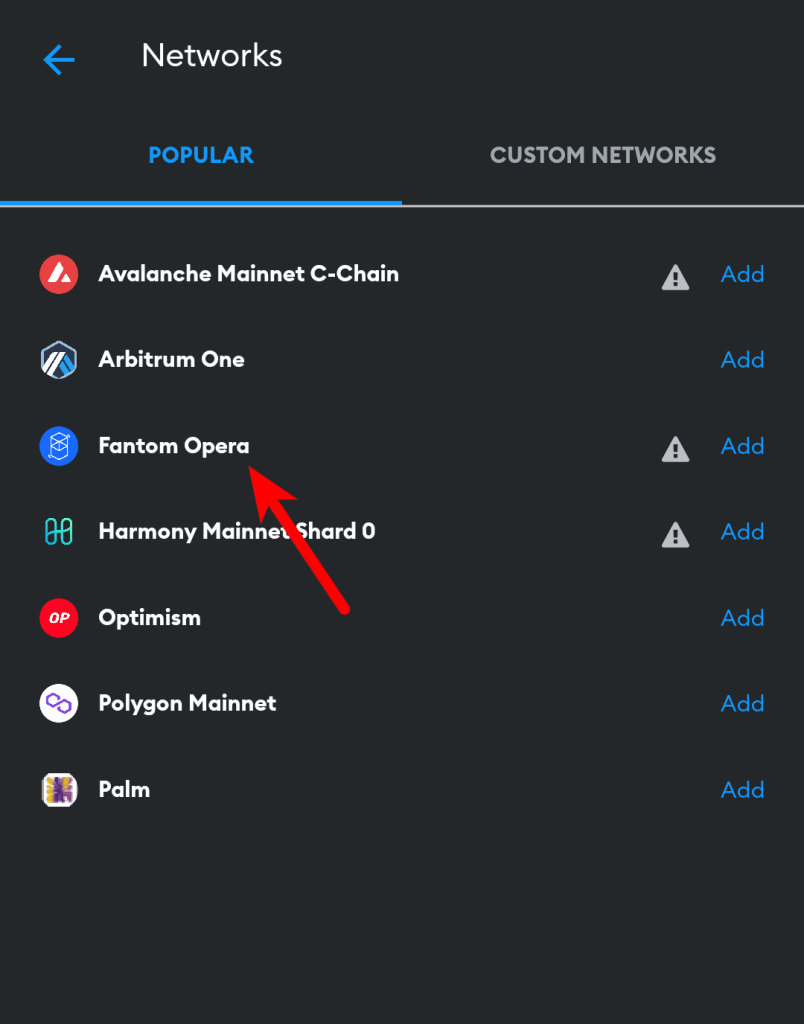
Step 7: Tap on [Approve] to add the network.
Finally, tap on [Approve] to add the Fantom Mainnet (Fantom Opera) to your Metamask wallet.
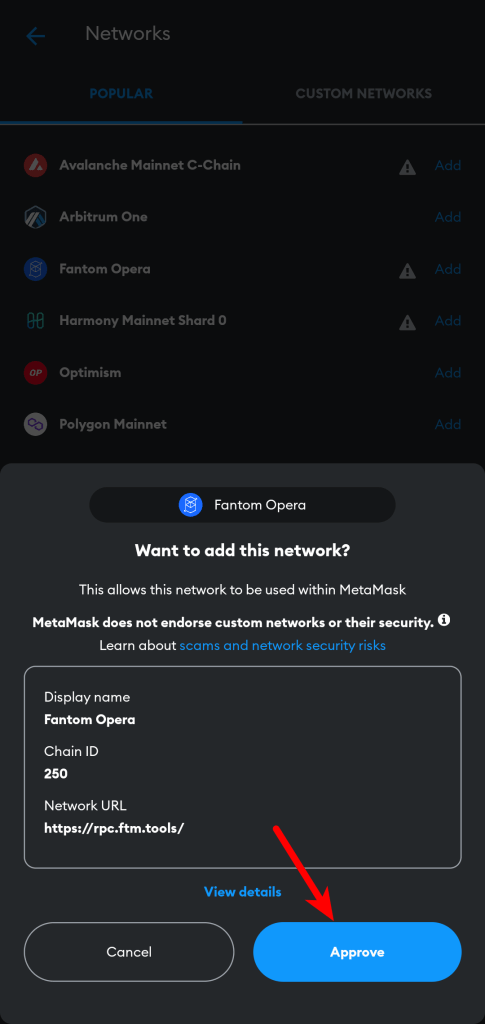
After this, the Fantom network should be added to your wallet and selected as the default network on the Metamask app on your device.
How Transfer FTM to your Metamask Wallet Easily
To make full use of your Metamask wallet with the Fantom network you will need to transfer some FTM tokens from an exchange or external wallet (which holds some amount of FTM) to your Metamask wallet.
If you haven’t purchased some FTM tokens, we recommend using the Binance exchange to do that since it is the most popular exchange and also very easy to use when it comes to transferring crypto to other exchanges or crypto wallets.
You can sign up for a free Binance account using this link.
Once you have created an account on Binance, purchase some FTM tokens using your credit/debit card, direct bank deposit, third-party payment providers, or via P2P before moving on with the guide below. Binance provides an excellent tutorial on how to do that here.
To transfer FTM from Binance to Metamask, you need to copy your FTM wallet address first. This is typically your default Metamask wallet address since Metamask only provides one wallet address which is used across multiple (compatible) blockchains/networks.
Once you have copied your FTM wallet address from Metamask, hop on the Binance mobile app (or website), tap on [Wallets], and select [Funding] to navigate to your funding wallet.
Next, tap on [Withdraw], search for “FTM” and select “Fantom” from the results. Now, select [Send via Crypto Network] from the bottom dialog.
On the next page, enter your Metamask wallet address in the wallet address section then select “Fantom” as the network to be used for the transaction.
Enter the amount of Fantom (FTM) tokens to be transferred to your Metamask wallet from Binance and tap on [Withdrawal].
Now, tap on [Submit] and complete the 2-step verification by providing the code sent to your phone number, email, and/or authenticator app (Google or Binance authenticator).
Finally, head back to your Metamask wallet and refresh your FTM balance to view the updated balance.
The transaction can take anywhere from 5 – 20 mins to complete so you have to be a bit patient just in case the tokens aren’t available in your wallet.
Can You Add BNB Token To Fantom Metamask?
Yes, you can add Binance Coin (BNB) to Metamask on the Fantom network since there is also a wrapped version of BNB deployed on the Fantom Chain.
To add BNB to Fantom on Metamask, you first need to add the Fantom network using the guide above. Once that’s done, ensure that the Fantom network is selected as the default network and click on [Import tokens] on the Metamask home screen.
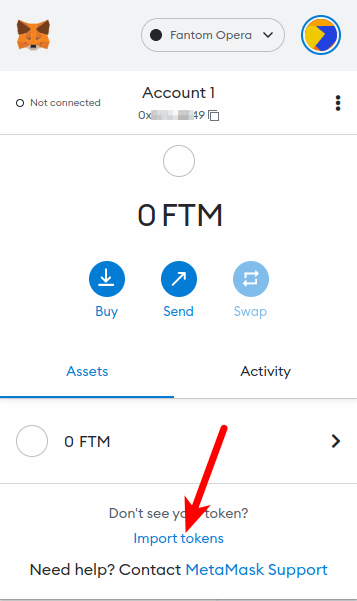
On the next window, paste the contract address for BNB on Fantom network which is “0xD67de0e0a0Fd7b15dC8348Bb9BE742F3c5850454” and wait for Metamask to fetch both the Token Symbol & Decimal automatically.
Once that’s done, click on [Add Custom Token] to add BNB to Fantom on Metamask.
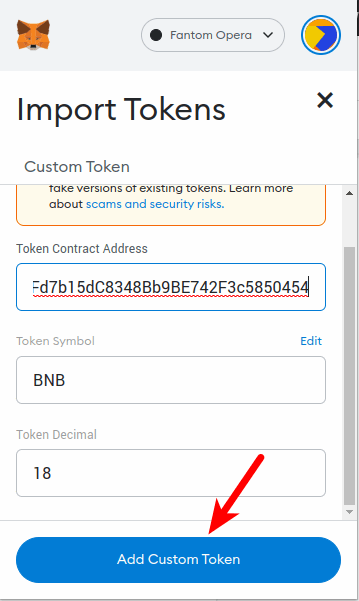
Wrapping Up
Since Fantom is an EVM-compatible network, it can be added to Metamask just like other blockchains which are compatible with the Ethereum Virtual Machine (EVM).
To add Fantom to your Metamask wallet, you first need to get the correct custom RPC endpoint for the Fantom Main Network known as Fantom Opera.
Once you have gotten this import detail (which is also included in this article), you can then head over to the Metamask extension and add the network to your wallet using the RPC details for Fantom.
On the Metamask mobile app, the process of adding the Fantom network to your wallet is a little bit different and quite easier when compared to the browser extension.
If you use the Metamask mobile app, all you need to do is select “Fantom Opera” from the list of networks available in the “Popular” tab then tap on [Approve] and the Fantom network will be added to our wallet automatically.