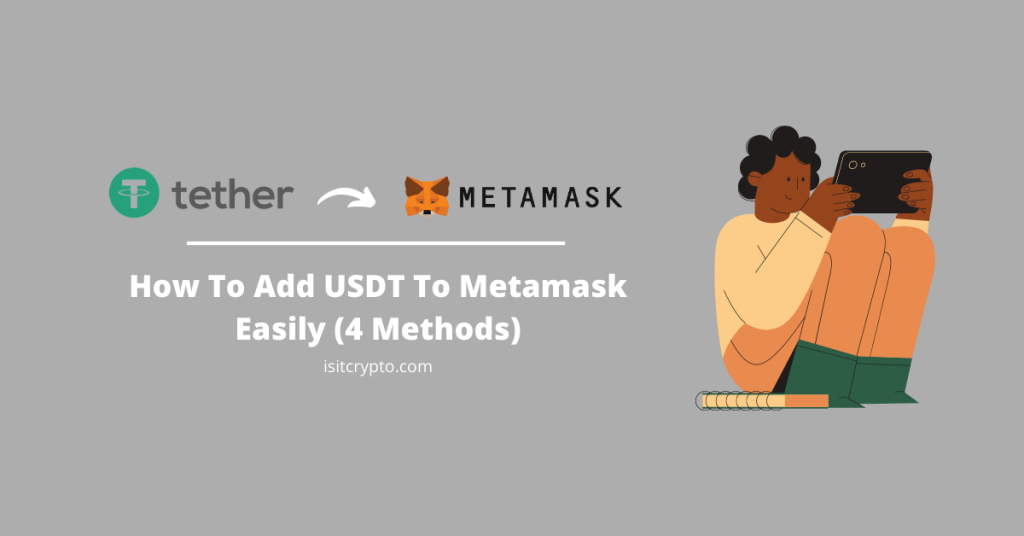
Tether USD (USDT) is the most popular stablecoin in the crypto space and it is pegged to the US Dollar (USD) on a 1:1 ratio. The cryptocurrency is issued (and backed) by Tether and it is the largest stablecoin in the crypto space with a market cap of over $66 Billion.
Metamask on the other hand is unarguably the most popular non-custodial cryptocurrency wallet right now. The wallet is available on a wide range of devices and can be used to store, trade, send, and receive various cryptocurrencies and crypto assets across multiple (compatible) blockchains.
The USDT coin is available on a handful of networks with the Ethereum (ERC-20) and Tron (TRC-20) blockchains being the two most popular blockchains where USDT can be used.
Just like other tokens we have discussed in the past on this website, you can only add USDT to your Metamask wallet on EVM-compatible networks including Ethereum, Polygon, BSC, and more.
In this article, you will learn how to add USDT to Metamask on the Ethereum network as well as how to also add the token to your wallet easily on other compatible networks where the token is available.
How To Add USDT To Metamask (Quick Guide)
- Launch the Metamask extension or mobile app and unlock your account.
- Scroll down to the bottom of the page and click on [import tokens].
- Search for USDT and select the correct option from the search results.
- Click on [Next].
- Finally, click on [Import token] to add USDT to your wallet.
How To Add Tether (USDT) To Your Metamask Wallet (Step By Step Guide)
The Ethereum network is the most popular blockchain where the Tether USDT token is available. It is also the blockchain with the highest USDT transaction volume and unless you intend to use USDT on another network due to specific reasons, we recommend you add the token to your wallet on the Ethereum network.
To add USDT to your Metamask wallet on the Ethereum network, you first need to ensure that the Ethereum Mainnet is selected as the default network on your wallet.
When you’re sure that your wallet is connected to the Ethereum mainnet, you can then import the USDT ERC-20 token to your wallet using the correct contract address on the token.
Below is a step-by-step guide on how to add USDT to your Metamask wallet easily.
Step 1: Launch Metamask and unlock your wallet.
First, launch the Metamask extension on your web browser by clicking on the Metamask icon, then enter the account password to unlock your wallet.
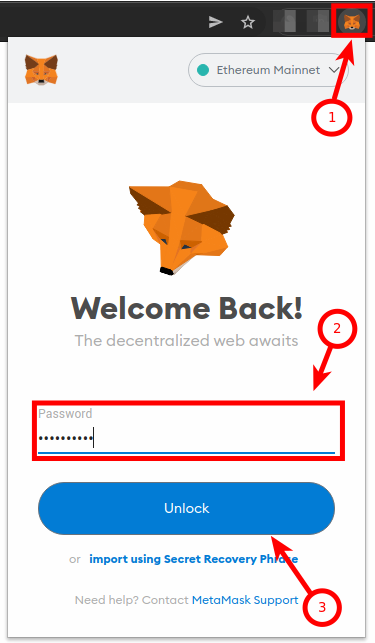
If you’re on mobile, launch the Metamask mobile app by tapping on the Metamask app icon, then enter your account password or biometrics information to unlock your wallet.
Step 2: Ensure Ethereum is the selected network.
Since we’re adding the USDT token to Metamask on the Ethereum Network (ERC-20), you want to make sure that the Ethereum Mainnet is selected as the default network on your wallet.
By default, the Ethereum mainnet should be the selected network on your wallet, but if you have switched networks in the past, then click on the network dropdown box and select “Ethereum Mainnet” from the list of available networks.
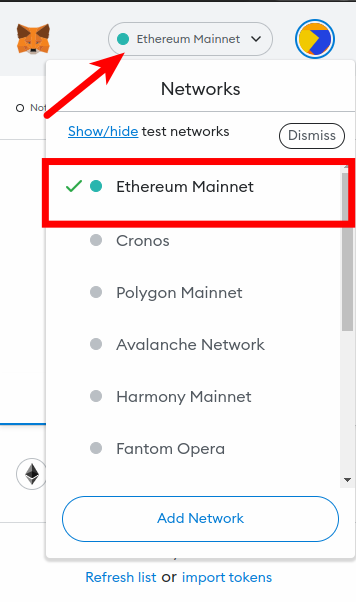
Step 3: Click on [Import tokens].
Now that your wallet is connected to the Ethereum Mainnet, scroll down to the bottom of the Metamask window and click on [Import tokens].
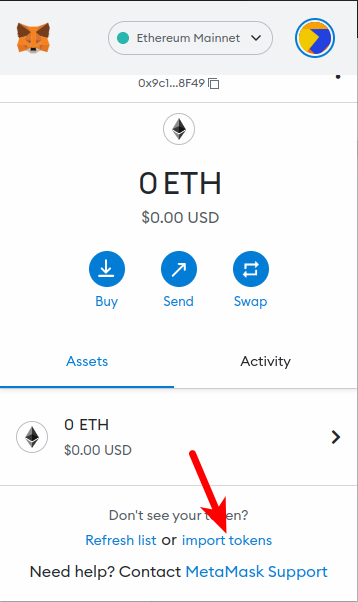
Step 4: Search for the “USDT” and select it from the list, then click [Next].
On the token import page, search for the USDT token by typing in “USDT” in the search field and then selecting [Tether USD (USDT)] from the search results. The correct USDT token is usually the first one on the list.
After that, click on [Next].
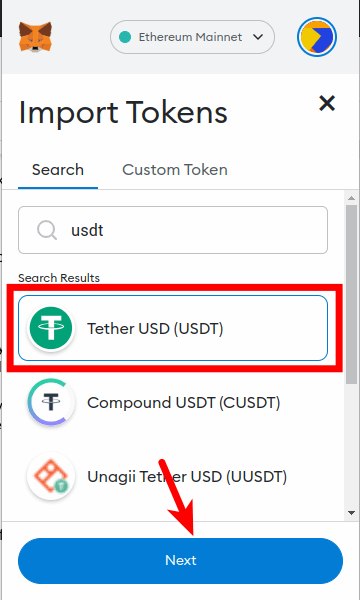
Step 5: Click on [Import token] to add USDT to your Metamask wallet.
Finally, click on [Import token] to add the Tether USD (USDT) token to your wallet on the Metamask browser extension.
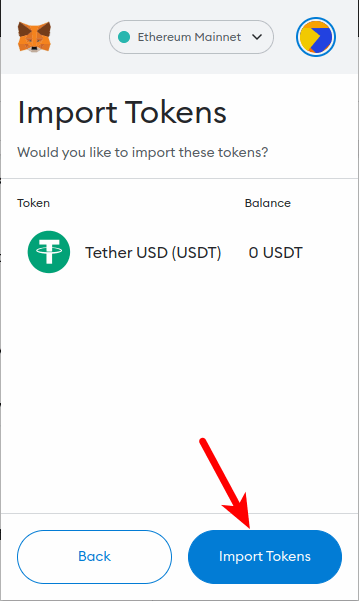
Once the token has been added, you can go back to the Metamask home window to view your USDT balance.
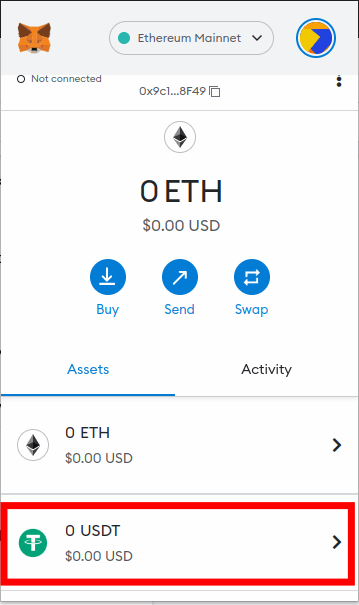
With this, you have successfully added the USDT token to your Metamask wallet on the Ethereum network (ERC-20).
How To Add USDT To Metamask On Other Networks.
Aside from the Ethereum blockchain, the Tether USD token (USDT) is also available on 11 other blockchains and not all of these chains are compatible with the Metamask crypto wallet.
USDT can only be added to Metamask using only EVM-compatible networks since Metamask only works with blockchains compatible with the Ethereum Virtual Machine.
Below you will learn how to add the USDT token to Metamask using a few of these compatible networks including Polygon, the Binance Smart Chain (BSC), Fantom, and the Avalanche Chain.
How To Add USDT To Metamask On The Polygon Network
Below is how you can add USDT To Metamask on the Polygon Network.
1) Copy the USDT token contract address for the Polygon network.
To add the USDT Stablecoin to your Metamask wallet on Polygon, you first need to get the contract address for the USDT token on Polygon.
To do this, go to the USDT token page on CoinMarketCap. On the page, click on [More], then scroll down on the dialog box until you find the contract address for USDT on the Polygon network.
Now, click on the Copy icon next to the USDT Polygon contract address to copy it to your device clipboard.
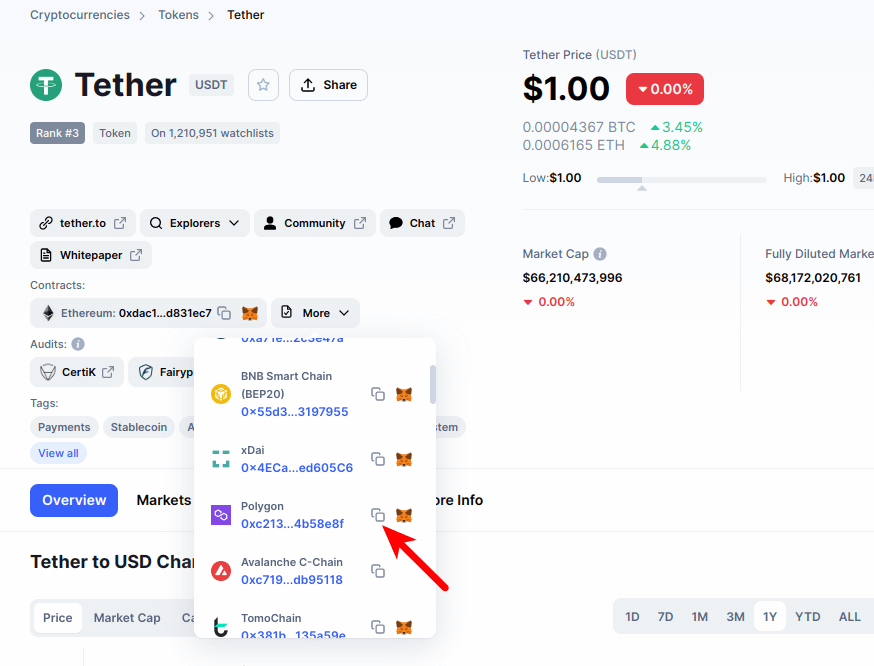
2. Launch Metamask, unlock your wallet, and ensure Polygon is the selected network.
Now launch the Metamask extension by clicking on the Metamask icon in the extensions area of your browser. Next, enter your account password and click on [Unlock] to unlock your wallet.
Since we will be adding the Tether USD Stablecoin (USDT) to Metamask on the Polygon network, you will want to ensure that the Polygon network is added to your Metamask wallet and selected as the default network
If you haven’t added the Polygon Mainnet to your Metamask wallet, we have a good tutorial on how to add the Polygon network to Metamask on both the extension and mobile app. You will need to follow the steps in that guide to add the Polygon (MATIC) network to your Metamask wallet before moving ahead with this guide.
Once you have added the Polygon network to your wallet, select it as the default network as illustrated in the screenshot below.
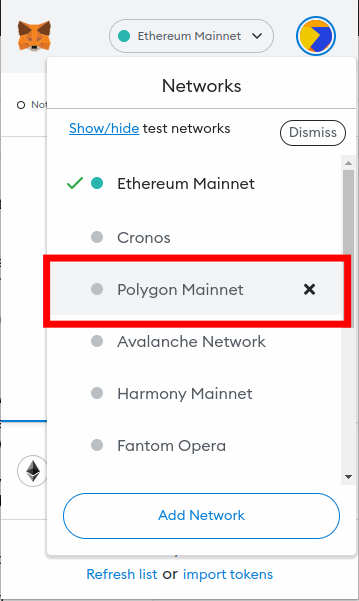
3. Scroll down and click on [Import tokens].
Now that you have added and selected the Polygon network as the default network on your Metamask wallet, go back to the Metamask main window and scroll down.
At the bottom of the page, click on [Import tokens].
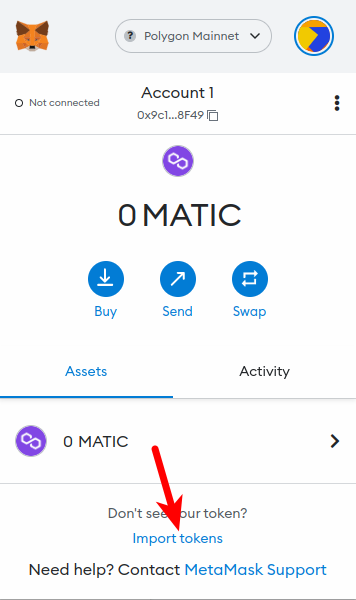
4. Paste the Contract Address and click [Add Custom Token].
On the token import window, paste the USDT contract address that you copied earlier from the CoinMarketCap website in the contract address field and wait a few seconds for Metamask to fetch the Token Symbol and Decimal automatically.
Once that’s done, click on [Add Custom Token].
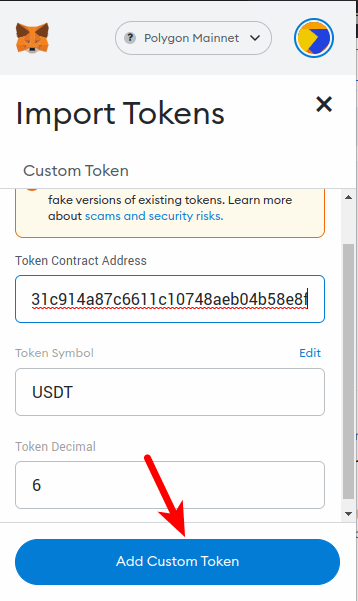
5. Click on [Import tokens] to add USDT to Metamask on Polygon.
Finally, click on [Import tokens] to add USDT to your Metamask wallet on the Polygon network.
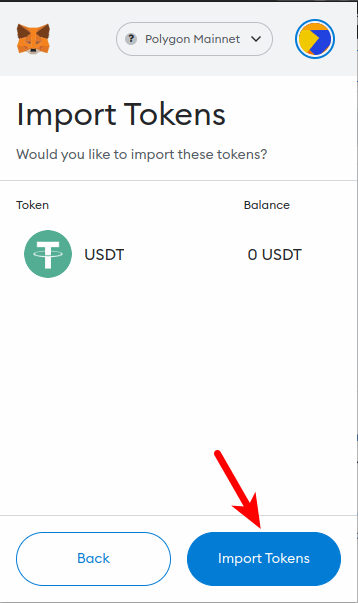
With this, you have successfully added USDT to Metamask on Polygon.
How To Add USDT To Metamask On The Binance Smart Chain (BSC)
Another method you can use to add the USDT Coin to your Metamask wallet is by importing the contract address of BEP-20 USDT to your wallet on the Binance Smart Chain (BSC).
Below is how you can add USDT To Metamask on the Binance Smart Chain Network.
1. Copy the USDT contract address for the Binance Smart Chain (BEP-20 USDT).
To add the USDT Stablecoin to your Metamask wallet on the Binance Smart Chain, you first need to get the contract address from the USDT token on BSC.
To do this, go to the USDT token page on CoinMarketCap. On the page, click on [More], then scroll down on the dialog box until you find the USDT contract address for the BNB Smart Chain (BEP20) network.
Now, click on the Copy icon next to the USDT BEP-20 contract address to copy the address to your device clipboard.
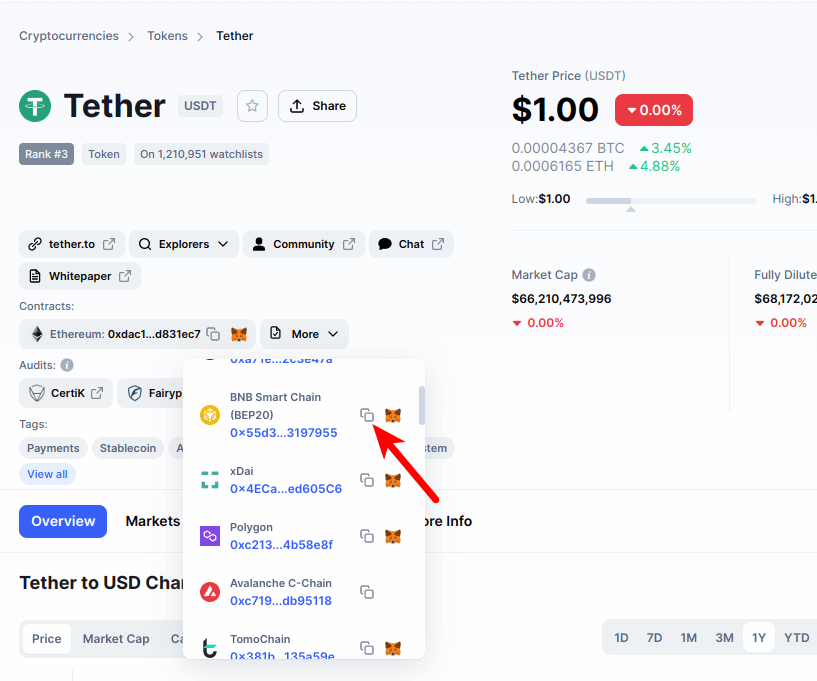
2. Launch Metamask, unlock your wallet, and ensure the Binance Smart Chain is the selected network.
Now launch the Metamask extension by clicking on the Metamask icon in the extensions area of your browser. Next, enter your account password and click on [Unlock] to unlock your wallet.
Since we will be adding the USDT Stablecoin (USDT) to Metamask on the Binance Smart Chain, you will want to ensure that the BSC Network is added and selected as the default network on your Metamask wallet.
If you haven’t added the Binance Smart Chain to your Metamask wallet, we have a good tutorial on how to add the BSC network to Metamask on both the extension and mobile app. You will need to follow the steps in that article to add the BSC network to your Metamask wallet before moving forward with this guide.
Once you have added the Binance Smart Chain to your wallet, select it as the default network as illustrated in the screenshot below.
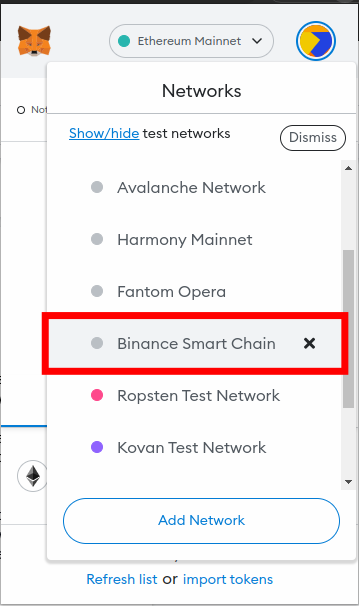
3. Scroll down and click on [Import tokens].
Now that you have added and selected the Binance Smart Chain network as the default network on your Metamask wallet, go back to the Metamask main window and scroll down to the bottom.
At the bottom of the page, click on [Import tokens].
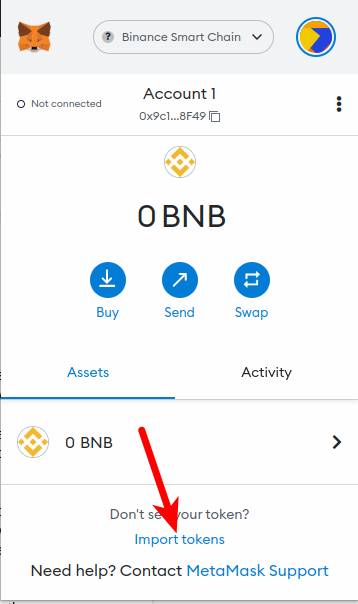
4. Paste the Contract Address and click [Add Custom Token].
On the token import window, paste the USDT contract address that you copied earlier from CoinMarketCap and wait a few seconds for Metamask to fetch the Token Symbol and Decimal automatically.
Once that’s done, click on [Add Custom Token].
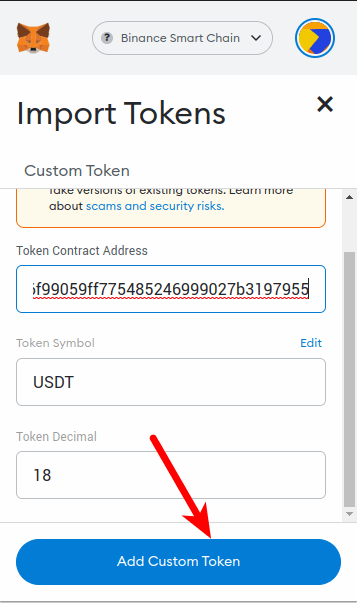
5. Click on [Import tokens] to add USDT to Metamask on the BSC Network.
Finally, click on [Import tokens] to add USDT to your Metamask wallet on the Binance Smart Chain network.
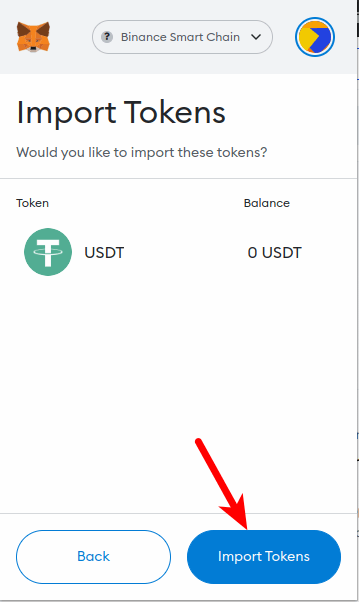
With this, you have successfully added USDT to Metamask on the Binance Smart Chain.
How To Add USDT To Metamask On The Fantom Network
The Fantom network is another blockchain on which the Tether (USDT) is also available.
To add USDT to your Metamask wallet on the Fantom network, you need to copy the correct USDT contract address for the Fantom network and then import the token to your wallet using the contract address.
Below is how you can add USDT To Metamask on the Fantom network.
1. Copy the USDT contract address for the Fantom network.
To add the USDT Stablecoin to your Metamask wallet on the Fantom network, you first need to get the contract address from the USDT token on Fantom.
To do this, go to the USDT token page on CoinMarketCap. On the page, click on [More], then scroll down on the dialog box until you find the contract address for USDT on the Fantom network.
Now, click on the Copy icon next to the USDT Fantom contract address to copy the address to your device clipboard.
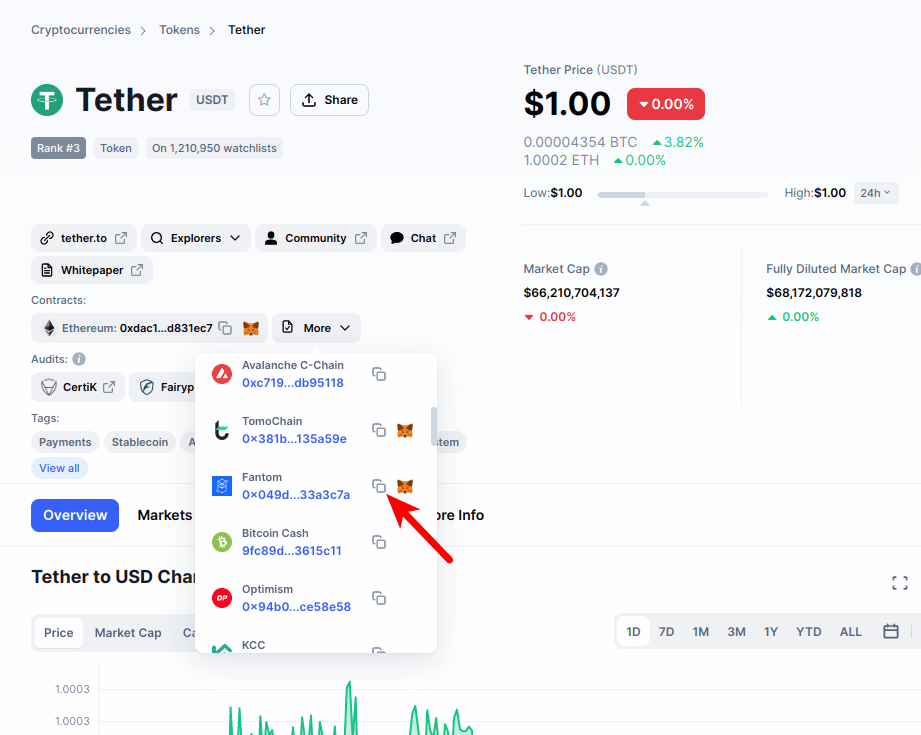
2. Launch Metamask, unlock your wallet, and ensure the Binance Smart Chain is the selected network.
Now launch the Metamask extension by clicking on the Metamask icon in the extensions area of your browser. Next, enter your account password and click on [Unlock] to unlock your wallet.
Since we will be adding the USDT to Metamask on the Fantom Chain, you will want to ensure that the Fantom Main Network is added and selected as the default network on your Metamask wallet.
If you haven’t added the Fantom network to your Metamask wallet, we have a good tutorial on how to add Fantom to your Metamask wallet on both the extension and mobile app. You will need to follow the steps in that article to add the Fantom network to your Metamask wallet before moving forward with this guide.
Once you have added the Fantom mainnet (or Fantom Opera) to your wallet, select it as the default network as illustrated in the screenshot below.
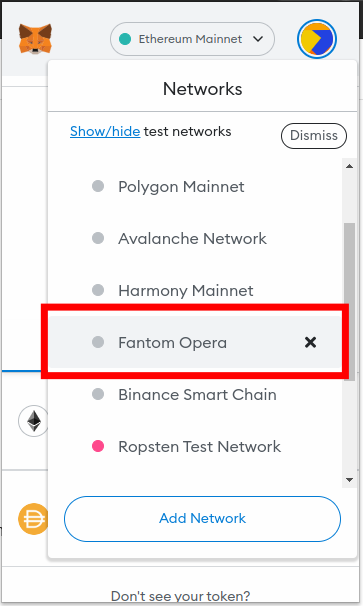
3. Scroll down and click on [Import tokens].
Now that you have added and selected the Fantom network as the default network on your Metamask wallet, go back to the Metamask main window and scroll down to the bottom.
At the bottom of the page, click on [Import tokens].
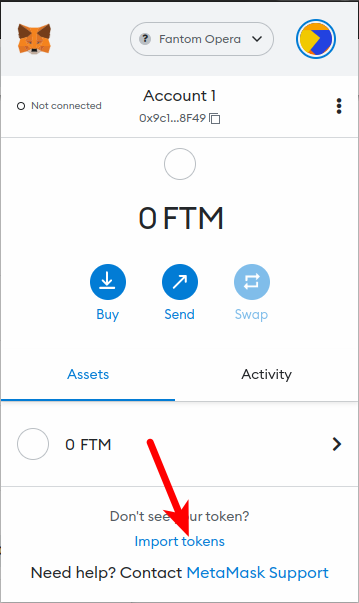
4. Paste the Contract Address and click [Add Custom Token].
On the token import window, paste the USDT contract address that you copied earlier from CoinMarketCap and wait a few seconds for Metamask to fetch the Token Symbol and Decimal automatically.
Once that’s done, click on [Add Custom Token].
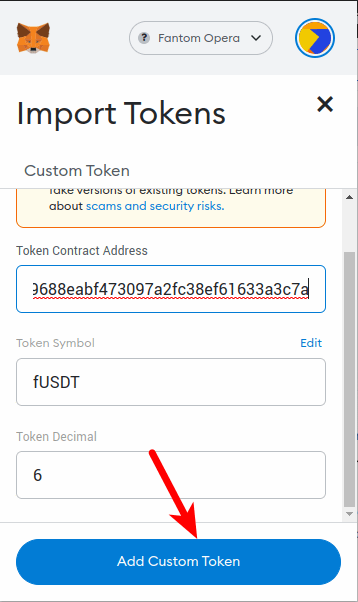
5. Click on [Import tokens] to add USDT to Metamask on the Fantom Network.
Finally, click on [Import tokens] to add USDT (fUSDT) to your Metamask wallet on the Fantom network.

How To Add USDT To Metamask On Avalanche
Below is how you can add USDT To Metamask on the Avalanche C-Chain.
1. Copy the USDT contract address for the Avalanche C-Chain.
To add the USDT Stablecoin (USDT) to your Metamask wallet on the Avalanche network, you first need to get the contract address from the USDT token on Avalanche.
To do this, go to the USDT token page on CoinMarketCap. On the page, click on [More], then scroll down on the dialog box until you find the contract address for USDT on the Avalanche C-Chain.
Now, click on the Copy icon next to the USDT Avalanche contract address to copy the address to your device clipboard.
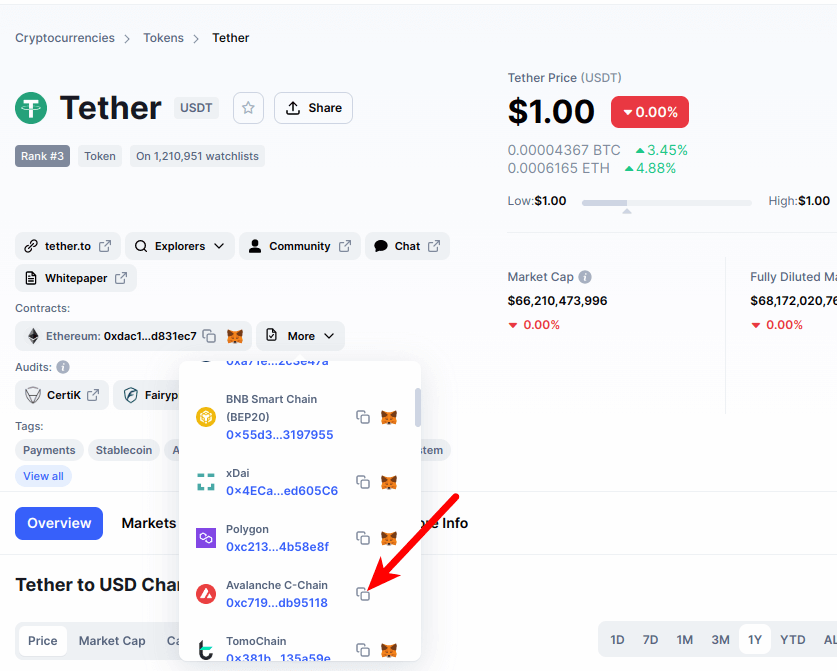
2. Launch Metamask, unlock your wallet, and ensure the Avalanche network is the selected network.
Now launch the Metamask extension by clicking on the Metamask icon in the extensions area of your browser. Next, enter your account password and click on [Unlock] to unlock your wallet.
Since we will be adding the USDT Stablecoin (USDT) to Metamask on the Avalanche Chain, you will want to ensure that the Avalanche Mainnet is added and selected as the default network on your Metamask wallet.
If you haven’t added the Fantom network to your Metamask wallet, we have a good tutorial on how to add the Avalanche Network to Metamask on both the extension and mobile app. You will need to follow the steps in that article to add the Avalanche network to your Metamask wallet before proceeding with this guide.
Once you have added the Avalanche mainnet to your wallet, select it as the default network as illustrated in the screenshot below.
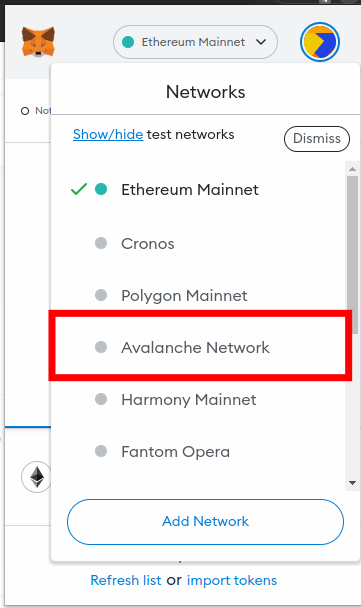
3. Scroll down and click on [Import tokens].
Now that you have added and selected the Avalanche network as the default network on your Metamask wallet, go back to the Metamask main window and scroll down to the bottom.
At the bottom of the page, click on [Import tokens].
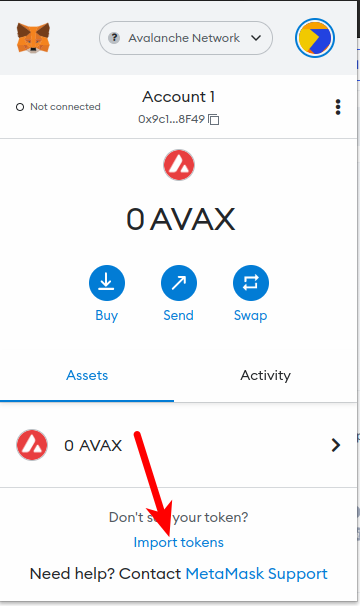
4. Paste the Contract Address and click [Add Custom Token].
On the token import window, paste the USDT contract address that you copied earlier from CoinMarketCap and wait a few seconds for Metamask to fetch the Token Symbol and Decimal automatically.
Once that’s done, click on [Add Custom Token].
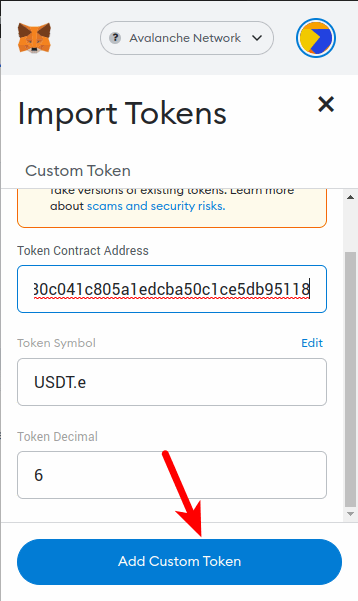
5. Click on [Import tokens] to add USDT to Metamask on the Avalanche Network.
Finally, click on [Import tokens] to add USDT (USDT.e) to your Metamask wallet on the Avalanche network.
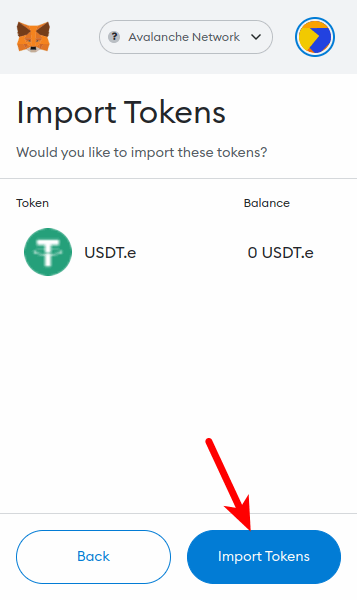
Can You Add USDT TRC-20 To Metamask?
No, you currently cannot add USDT TRC-20 to your Metamask wallet and this is because Metamask is not compatible with the Tron blockchain.
To get USDT on your Metamask wallet, you add the token to your wallet using any of the networks we outlined in the article (Ethereum, Polygon, BSC, Fantom, and Avalanche) then transfer your USDT from an exchange (like Binance) or an external wallet using the network that you added USDT with.
Transferring USDT to your Metamask using the Tron (TRC-20) network will result in a permanent loss of your funds so keep that in mind when transferring USDT to your Metamask Wallet address from a crypto exchange or external wallet.
Wrapping Up
The Tether USD Stablecoin, popularly known as USDT is unarguably the most popular stablecoin in the crypto space which is pegged on a 1:1 ratio to the US Dollar (USD).
There are quite a few ways to add the USDT token to your Metamask wallet and this depends on the network you intend to use USDT on. The token is currently available on 12 blockchains with plans by the token issuers to deploy the token on more networks.
You can add USDT to your Metamask wallet on the Ethereum network by simply selecting the Ethereum Mainnet as the default network on your wallet. After that, click on [import tokens] at the bottom of the page then search for USDT and add the token to your wallet.
On other networks like Polygon, Fantom, Avalanche, and the Binance Smart Chain, you first need to copy the correct contract for USDT on the network you intend to add the token on.
Once you have the correct contract address, head over to your Metamask wallet and select your network of choice then add USDT to that network using the contract address you copied.
And that’s about it. If you were searching for a tutorial on how to add USDT to your Metamask wallet, we hope you found this guide helpful.