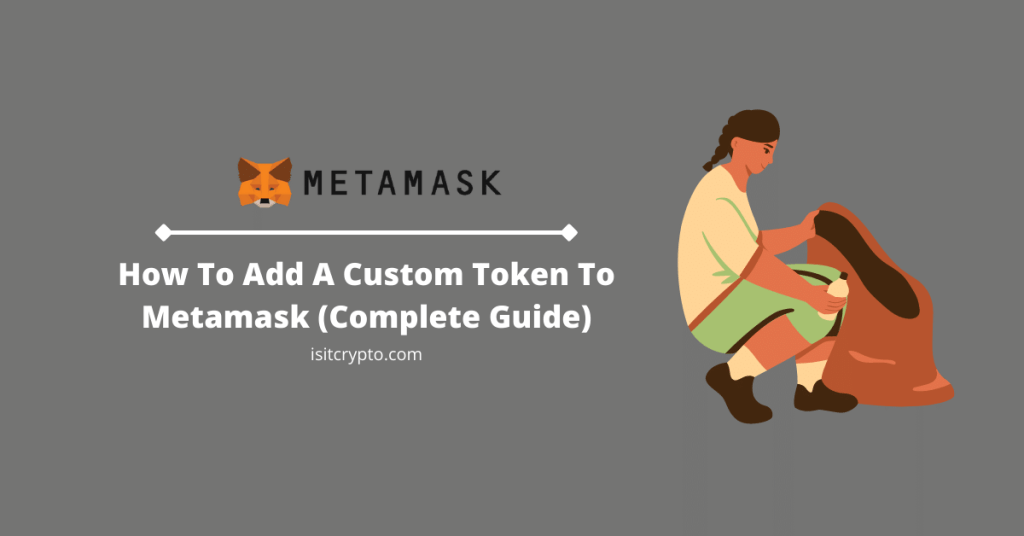
Metamask is a leading decentralized crypto wallet and unarguably the most popular non-custodial wallet right now.
By default, Metamask only supports the Ethereum blockchain, Ether (ETH), and other ERC-20 tokens which are deployed on the Ethereum Mainnet but to get any of these tokens on your Metamask wallet, you have to add them manually.
Metamask also supports a handful of blockchains that are compatible with the Ethereum Virtual Machine (EVM-compatible networks) and the tokens on these networks.
Also, if you want to get a token on any of these blockchains on Metamask (after configuring your wallet to work with the said blockchain), you have to manually add the token to your wallet.
If you’re searching for a way to add a custom token to your Metamask wallet, then you’re on the right page.
In this article, we will show you how to add any custom token to your Metamask wallet in a few steps. You will learn how to add tokens to Metamask automatically using the Token Detection feature and manually via search or with the contract address of the token.
How To Add A Token On Metamask
- Launch Metamask and unlock your wallet.
- Switch to the correct network.
- Scroll down and click [import tokens].
- Enter the name of the token.
- Select the token from the search results.
- Click [Next].
- Finally, click [Import Tokens].
How To Add A Custom Token To Metamask (Step By Step Guide)
One of the most interesting features of Metamask is the ability to add custom tokens (and even networks) to your wallet without issues.
There are two methods you can use to add a custom token to your Metamask wallet.
The first method is to add the token to your wallet automatically by enabling the Metamask enhanced token detection feature. This allows Metamask to automatically detect all tokens stored on your wallet automatically and add them to the list of available tokens on the Metamask main window.
This method only works for ERC-20 tokens which are tokens deployed on the Ethereum Mainnet.
The second method is to add the token to your wallet manually using the token search feature or with its contract address.
You can find the contract address of any token on sites like CoinMarketCap, CoinGecko, or the blockchain explorer of the network where the token is deployed – EtherScan for Ethereum-based tokens, BSCScan for BEP-20 tokens e.t.c.
Below is how you can add a token to your Metamask wallet using any of the two methods discussed above.
How To Add A Custom Token To Metamask Automatically
Metamask allows you to add a token automatically to your wallet using its token detection feature. This feature is only available on the Ethereum mainnet and it allows you to add some of the popular ERC-20 tokens to your wallet without doing it manually.
Here is how to add a token to your Metamask wallet automatically.
Step 1: Open Metamask and unlock your wallet.
First, launch the Metamask browser extension by clicking on the Metamask logo in the extensions area of your web browser and inputting your account password to unlock your wallet.
If you are locked out of your wallet, you can simply change your Metamask password.
Step 2: Switch to the Ethereum Mainnet.
Automatic token detection is only available for tokens on the Ethereum mainnet so you have to switch to the Ethereum Mainnet to use this feature.
By default, the Ethereum Mainnet is the default network on your wallet but if you have added some networks to your wallet in the past and switched to any of these networks, you need to switch back.
To switch to the Ethereum network on your Metamask wallet, click the network selector box, then select [Ethereum Mainnet] from the list of available networks on the dialog box.
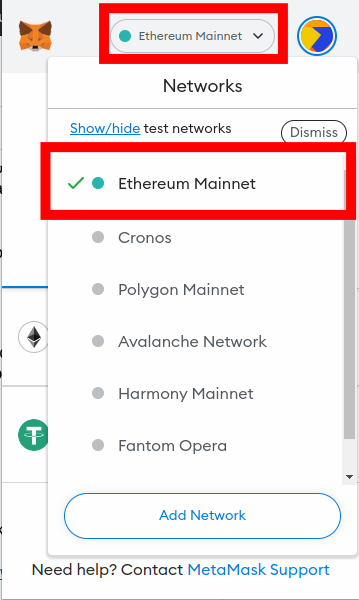
If the token you intend to add to your wallet is not an Ethereum-based token, then it cannot be added to your wallet automatically – you have to use the token’s contract address and we will discuss that later in this article.
Step 3: Enable Token Detection on your wallet.
Next, you need to enable the Token Detection feature on your Metamask wallet. This feature uses aggregated community-built lists to detect the tokens available on your wallet.
By default, this feature is OFF as it is currently in its experimental phase so you have to enable it manually on your wallet.
To enable Token Detection on your Metamask wallet, click on your Account profile icon then select [Settings] from the menu items.
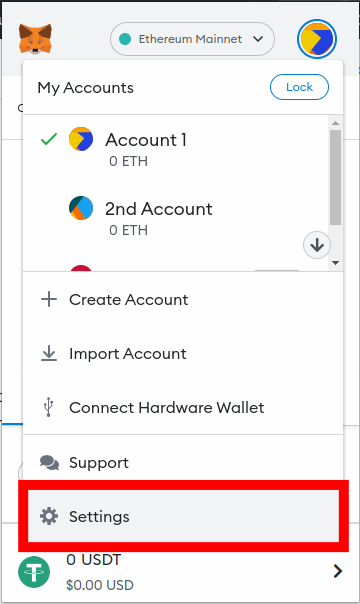
On the Metamask Settings page, scroll down and click on [Expremiental].
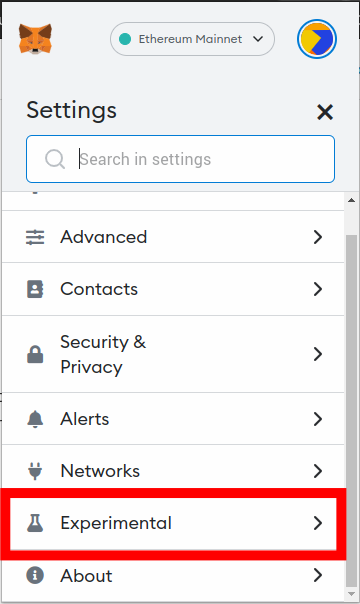
Now, toggle “Use Token Detection” ON to enable this feature on your wallet.
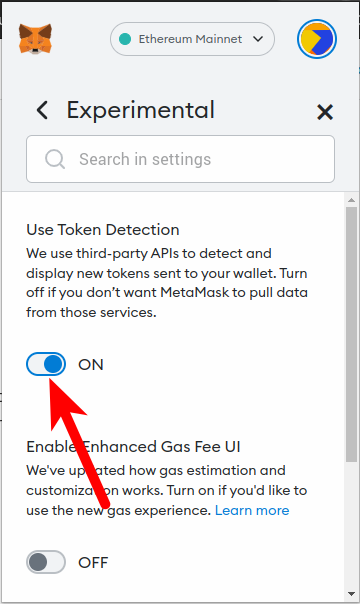
Step 4: Go back to the Metamask home screen and click [Refresh List].
After enabling the Token Detection feature on your wallet, go back to the main window of the Metamask extension then scroll down and click [Refresh List].
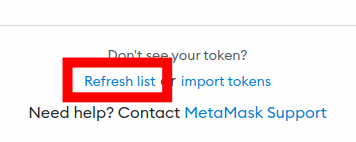
In most cases, you don’t need to refresh the list of tokens as Metamask will automatically detect all the ERC-20 tokens in your wallet. We generally recommend refreshing after enabling the feature on your wallet.
With this, you have successfully added a custom token to your wallet on the Metamask extension automatically using the token detection feature. Remember that this only works for tokens on the Ethereum mainnet.
If you can’t find the token you wanted to add to your wallet after enabling the Metamask Token Detection feature and refreshing the list of tokens on your wallet, then two issues could cause this.
The first issue could be that you haven’t transferred the token to your wallet. Remember that this method only works by automatically detecting Ethereum-based tokens that are already available on your wallet. If you haven’t received any token on your Metamask wallet, it won’t detect any token.
The second issue could be that the token is not available on any of the community-built token lists that Metamask uses for token detection. This is mostly the case when you need to add newer tokens to your wallet.
To solve any of these issues, you will need to add the token to your wallet manually and we will cover that extensively in the guide below.
How To Add A Token To Metamask Manually (Using Its Contract Address)
In the guide above, we showed you how to add a token to your Metamask wallet automatically using the inbuilt token detection feature on the Metamask extension.
But here is a problem with that method – it is not available for other networks that can be configured on Metamask including the Binance Smart Chain (BSC), Polygon Avalanche, and many others.
Since the feature is still experimental and quite limited, Metamask might not be able to detect some Ethereum-based tokens (especially the newer ones) and many users have complained about this.
Also, Token Detection doesn’t work for tokens you haven’t already transferred to your wallet.
The solution to this is to add the token to your wallet manually either using the search feature on the Metamask Token Import page or via the contract address of the token. This works for all tokens that can be added to Metamask across all networks.
Below is how you can add a token to Metamask manually.
Step 1: Find the contract address of the token.
Adding a token to your Metamask wallet manually requires the contract address of the token, especially for non-Ethereum tokens.
If you don’t already have the contract address of the token you want to add to your wallet, you can get the contract address from sites like CoinMarketCap and CoinGecko.
You can also get the contract address of any token using the blockchain explorer of the network where the token is deployed on.
For example, if you want to find the contract address of a BEP-20 token, you can use the blockchain explorer of the Binance Smart Chain which is BSCScan, EtherScan for ERC-20 tokens etc.
To find the contract address of a token on CoinMarketCap, open the CoinMaketCap website on your browser and search for the token and select the correct result.
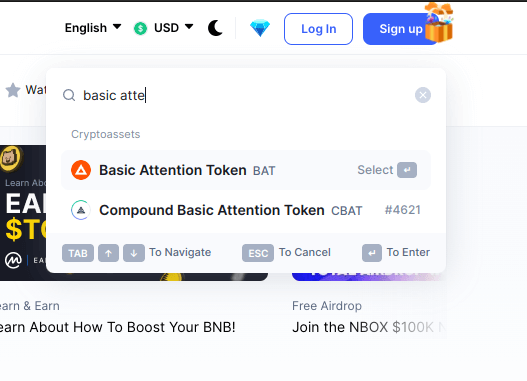
After that, click the Copy icon next to the contract address to copy it to your device clipboard.
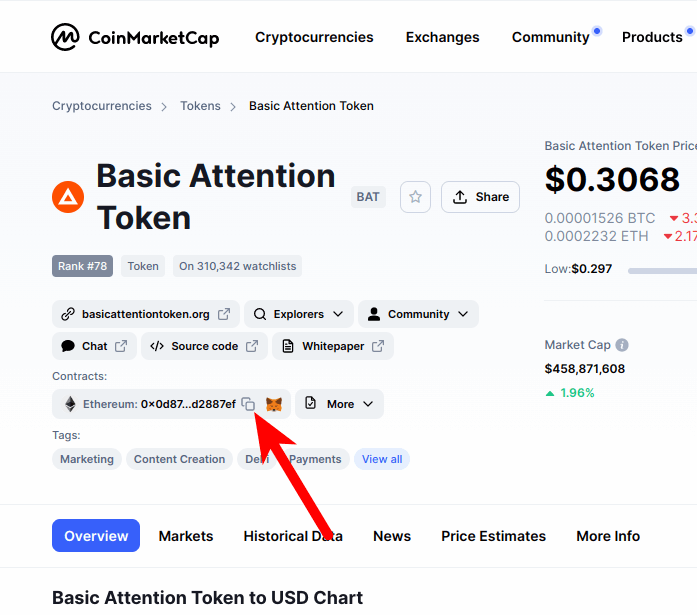
If you need the contract for the token on other blockchains, you can click [More] and then click the Copy icon next to any of the available contract addresses to copy it to your device clipboard.
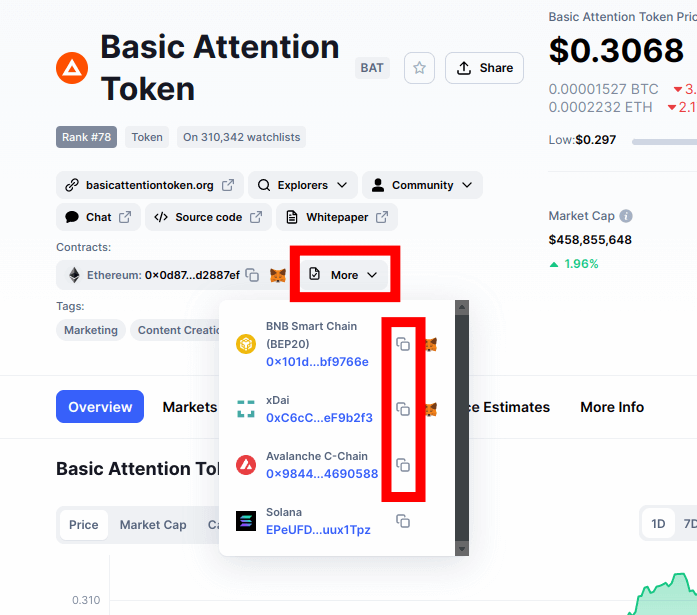
Step 2: Switch to the correct network on Metamask.
If the token you want to add is not an ERC-20 token or if you copied the contract address of the token on another network, then you will need to switch to the correct network on your Metamask wallet and vice versa.
To switch networks on Metamask, click on the network selector box and select the correct network from the list of available networks on your wallet.
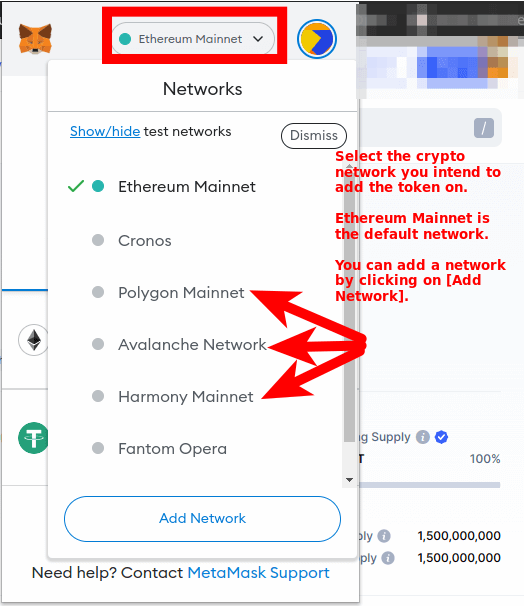
If you can’t find the network on the list of available networks on your wallet, then you need to add the network to your wallet.
We have included links to guides showing how you can add some of the popular EVM-compatible networks to your Metamask wallet below.
- How To Add BSC To Metamask.
- How To Add Polygon Network To Metamask.
- How To Avalanche C-Chain To Metamask.
If you intend to add a token on the Ethereum network to your Metamask wallet, you don’t need to switch networks since the Ethereum Mainnet is the default network on every Metamask installation.
Step 3: Click [Import tokens].
Next, scroll down on the Metamask main window and click [Import tokens].
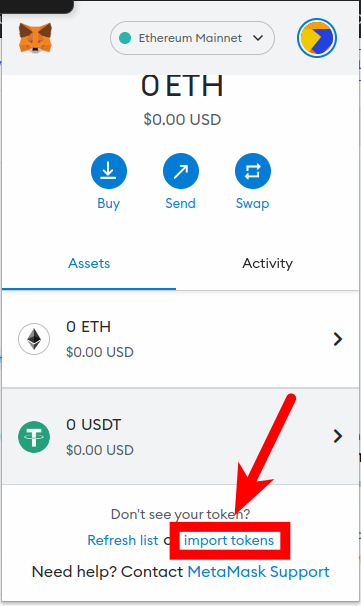
Step 4: Search or paste the contact address and click [Add Custom Token].
Now, search for the token you want to add by typing in the name or symbol of the token in the search bar, select the correct option from the search results and click [Next].
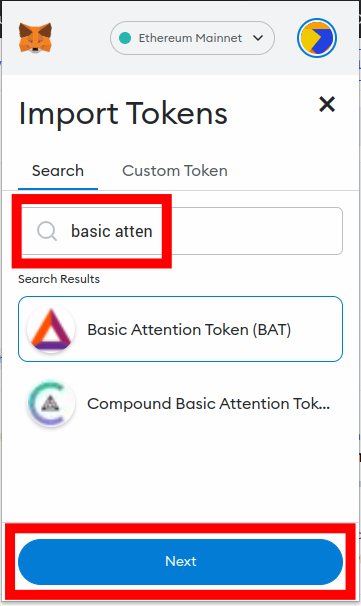
If you didn’t find the token you want to add to your wallet in the search results, switch to the Custom Token tab, paste the contract address in the Token Contract Address section and wait for Metamask to fetch the Token Symbol and Token Decimal automatically.
Next, click [Add Custom Token].
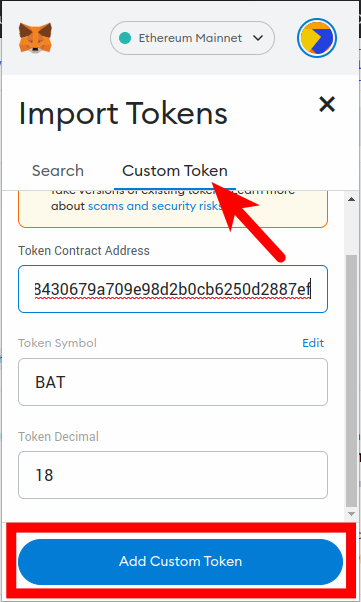
After that click [Import Tokens] on the next page to add the token to your wallet.
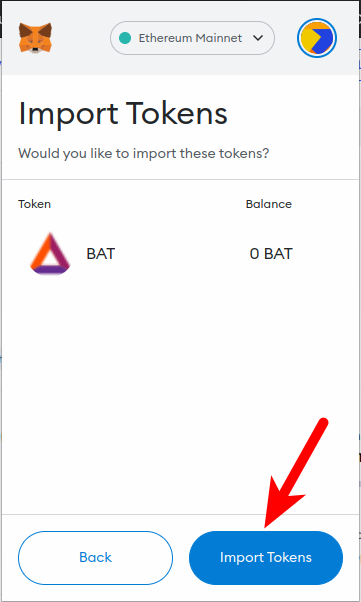
With this, you have successfully added a token to your Metamask wallet using its contract address. This method works for adding tokens on all blockchains compatible with Metamask including the Ethereum Mainnet.
How To Add A Custom Token to The Metamask Mobile App
Below is a step-by-step guide showing how you can add a token to the Metamask mobile app for Android devices and iPhones.
Step 1: Copy the token’s contract address.
If you already have the correct contract address of the token you want to add, you can skip this step.
To get the contract address of a token, open the CoinMarketCap website on your browser and type in the name of the token in the search bar the select the correct option.
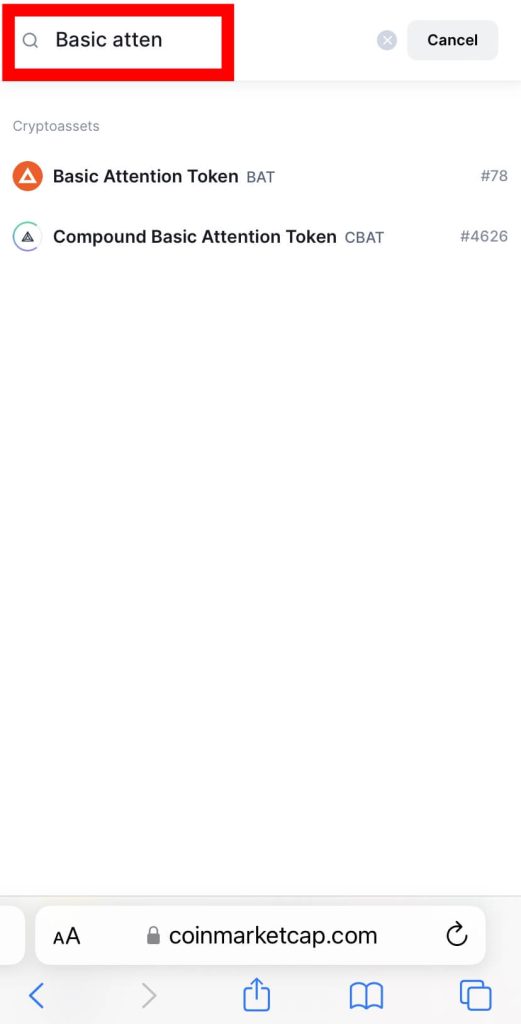
Next, tap the Copy icon next to the contract address to copy it to your clipboard.
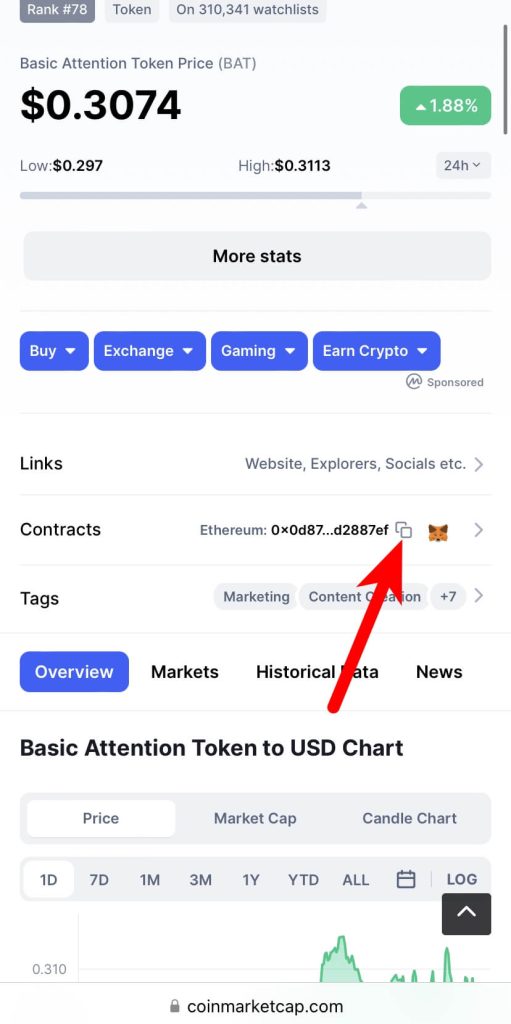
If you need the contract address of the token on a different network, tap the arrow sign and hit the Copy icon next to the contract address you want to copy to copy it.
We will be using the contract address just in case the token is not available on the Import Tokens page on Metamask. Also, you can only add non-ERC-20 tokens (tokens on other EVM-compatible blockchains) to your wallet using their contract addresses.
Step 2: Switch networks to the correct network.
On the Metamask mobile app, the default network is the Ethereum Mainnet but if you want to add a token o your wallet on a different network, you need to ensure the network has been added to your wallet and selected as the default network.
To switch networks on the Metamask mobile app, click on the top bar on the Metamask app home screen then your network of choice from the list of available networks on your wallet.
If the token you want to add to your Metamask wallet is an ERC-20 token (Ethereum-based token), then there is no need to switch networks on your wallet. Simply ensure that the default network on your wallet is the Ethereum Mainnet.
Step 3: Tap [Import Tokens].
Tap [Import Tokens] on the home screen of the Metamask app on your device.
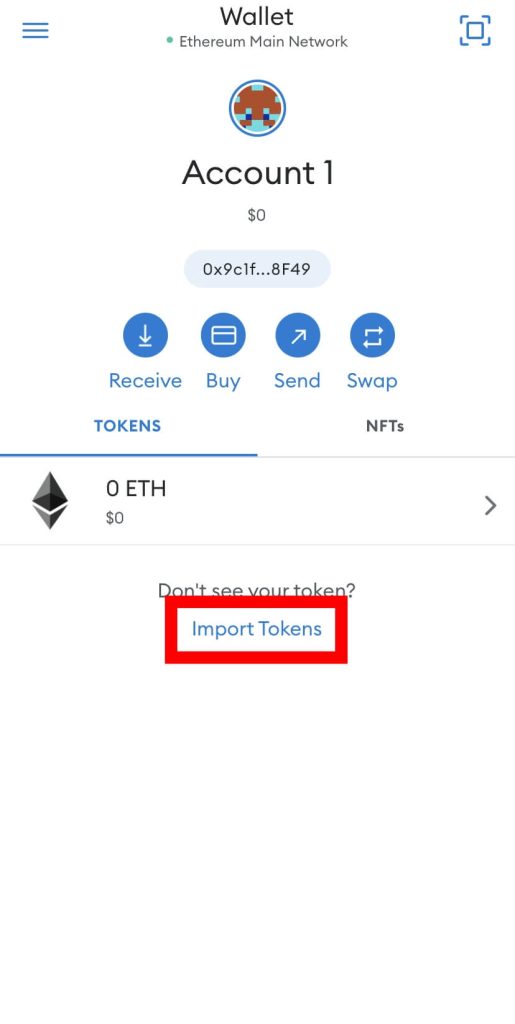
Step 4: Search for the token to be imported or paste the contract address and tap [IMPORT].
Now, type in the name of the token you want to add to your wallet, select the correct option from the search results, and tap [IMPORT] to add the token to your wallet.
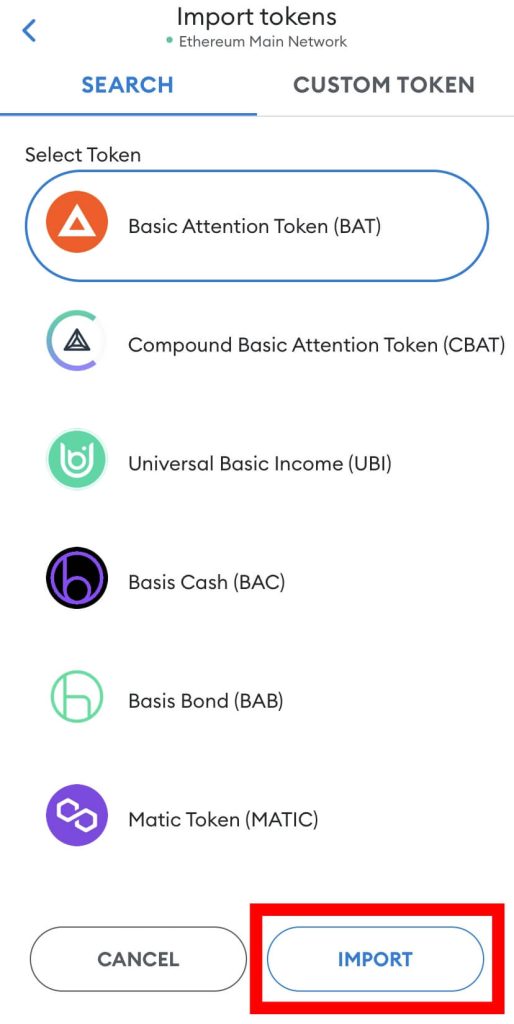
If you couldn’t find the token in the search results, then you have to add it manually. For non-Ethereum-based tokens, you also have them manually with their respective contract addresses.
Switch to the “CUSTOM TOKEN” tab and paste the contract address you copied earlier in the Token Address section. Wait for Metamask to fetch the Token Symbol and Token Decimal then tap [IMPORT] to add the token to your wallet.
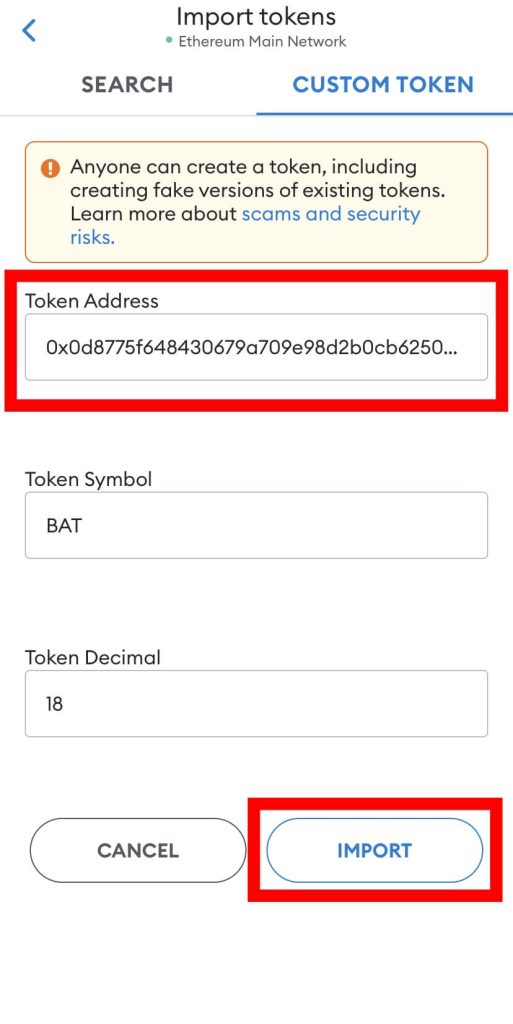
With this, you have successfully added a custom token to the Metamask mobile app.
Wrapping Up
There are 2 ways to ways to a custom token to your Metamask wallet. One method is by using the Metamask Token Detection feature which automatically detects all tokens available on your wallet.
The other method is by adding the token manually to your wallet using the search bar on the Metamask Token Import page or via the contract address of the token.
Automatic token detection is currently only available for Ethereum-based tokens while other tokens which are compatible with Metamask can be added to your wallet manually using their respective contract addresses.
And that will be it for this guide. If you were searching for a way to add a custom token to your Metamask wallet, we hope you found this guide helpful.