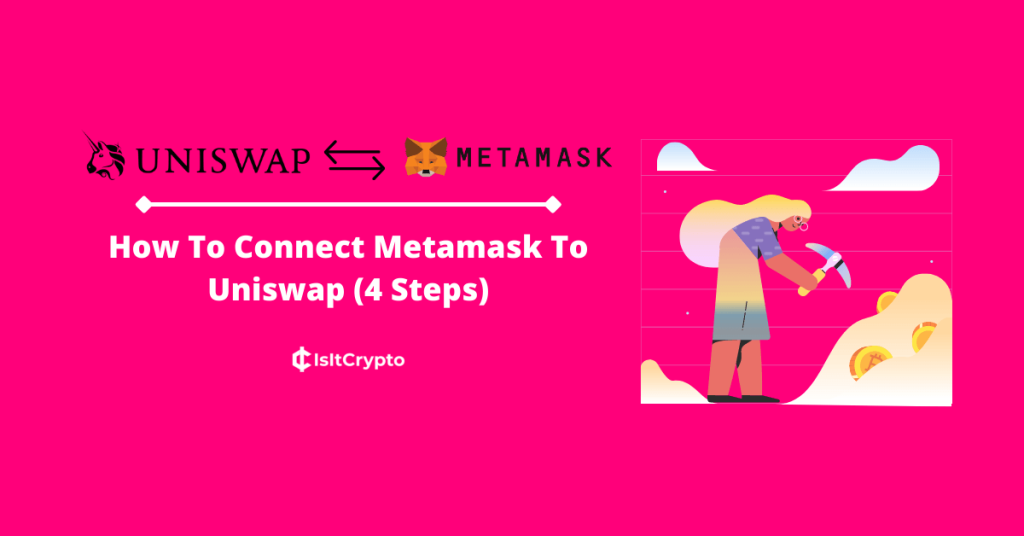
The Uniswap exchange is a leading decentralized crypto trading protocol and unarguably the most popular decentralized exchange on the Ethereum network by trading volume.
Uniswap allows users to swap and earn various crypto tokens across a handful of supported blockchains including Ethereum, Polygon, Optimism, Celo, and Arbitrum.
Unlike centralized crypto exchanges where you can simply create an account using your email address and password and start accessing various features of the exchange, decentralized exchanges are quite different.
To use a decentralized exchange like Uniswap, you have to first create a wallet using wallet software like Metamask and note down your seed phrase. After that, you can then connect your wallet to the platform to access all the features of the exchange.
If you use Metamask and you’re currently searching for a guide on how to connect your Metamask wallet to the Uniswap protocol, then you’re on the right page.
In this article, you will learn how to connect Metamask to Uniswap in a few easy steps. We will also show you how to connect Metamask to Uniswap on mobile as well as what to do if Metamask is not connecting to Uniswap.
How To Use Metamask With Uniswap (Quick Guide)
- Open the Uniswap exchange website on your browser.
- Click [Connect Wallet].
- Select Metamask from the list of supported wallets.
- Enter your Metamask password to unlock your wallet.
- Select an account on the Metamask window.
- Click [Next].
- Finally, hit [Connect].
How To Connect Metamask To Uniswap (Guide With Pictures)
Uniswap works with a handful of blockchains including the Ethereum mainnet, Optimism, Polygon, Arbitrum, and Celo.
To swap tokens, provide liquidity, and vote on any of these blockchains using the Uniswap protocol, you have to first connect your wallet to the platform.
After connecting your wallet, you will be able to use all the features of the Uniswap exchange and more.
Below contains a step-by-step guide showing how you can connect your Metamask wallet to Uniswap with detailed screenshots for illustration.
Step 1: Open the Uniswap Exchange page on your web browser and click [Connect Wallet].
First, open the Uniswap Exchange page [https://app.uniswap.org/] on a new tab on your web browser. Once the page is done loading, click the [Connect Wallet] button at the top right corner of the page.
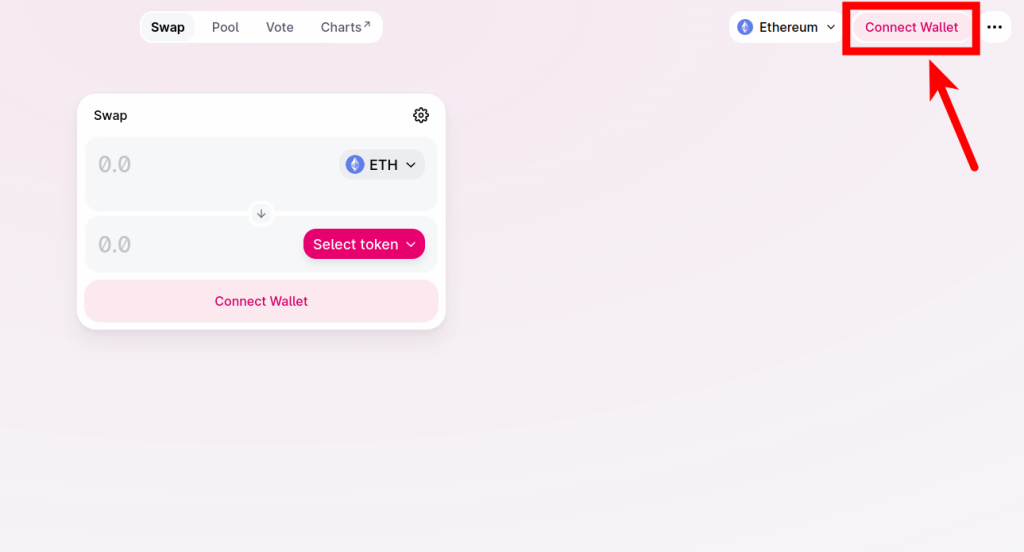
Step 2: Select Metamask from the list of supported wallets.
Now you should see a dialog showing a list of wallets and wallet connection protocols supported by the Uniswap exchange,
Select Metamask from the list as illustrated in the screenshot below.
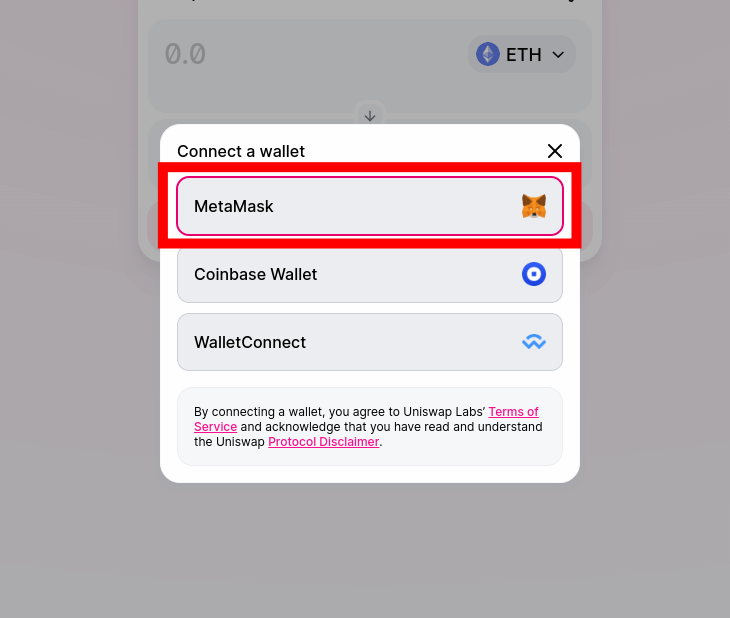
Step 3: Select the account you want to connect to Uniswap and click [Next].
You should see a pop-up Metamask window. Select the account you want to connect to Uniswap here and click [Next].
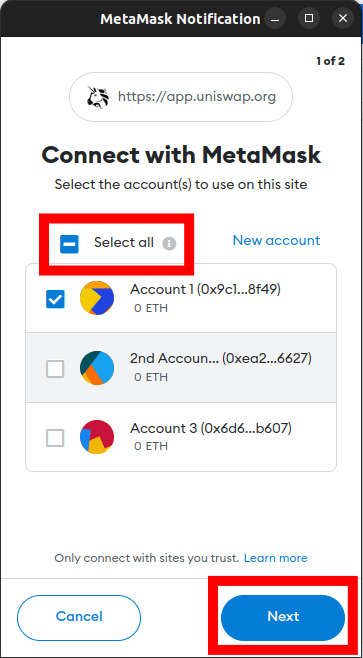
If you want to connect all the accounts on your Metamask wallet to Uniswap, click [Select All] before clicking [Next]. We generally do not recommend connecting all your accounts to any DApp, just the account you want to use.
Step 4: Approve the connection on Metamask.
Finally, hit [Connect] and your Metamask wallet should be connected to the Uniswap exchange.
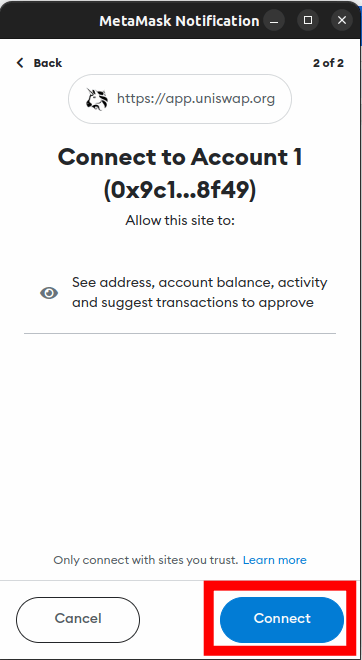
And that’s it. You have successfully connected your Metamask wallet to Uniswap.
To swap tokens on Uniswap, select the token you want to swap from in the top section and the token you want to swap to in the bottom section then enter an amount to be swapped, review the transaction details and click [Swap].
After that, click [Confirm Swap] and approve the transaction on your Metamask wallet.
Depending on the network you’re swapping tokens on and the current network conditions, transactions on Uniswap typically take anywhere from 5mins – 10mins to complete.
In some cases, your Uniswap transaction may be stuck on “pending” for minutes or hours and if your encounter this issue, first go to Etherscan, input your Metamask wallet address and check the status of the transaction.
If the transaction hasn’t been confirmed already, open Metamask and cancel the transaction in the Activity tab which contains a list of all your recent transactions.
Once the transaction is canceled, go back to Uniswap and try swapping again but this time, slightly increase your gas fee and it should go through.
Alternatively, you can send a new transaction with the same nonce as the pending transaction. The new transaction does not have to have any value and we even recommend sending 0 ETH, all that matters is that you pay enough gas for the network to prioritize it.
You can find a guide on how to do this here.
How To Disconnect Metamask From Uniswap
After using Uniswap to swap tokens on any of the supported blockchains, we generally recommend disconnecting your Metamask wallet from the platform as a security measure.
Here is how to disconnect Metamask from the Uniswap exchange.
First, launch Metamask and unlock your wallet. After that, you should see the Metamask dashboard and your ETH balance.
Click on the Menu icon and select [Connected sites] to view a list of websites connected to your Metamask wallet.
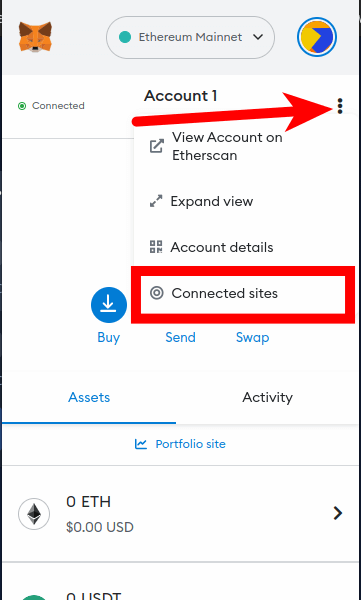
Step 2: Click [Disconnect] next to the Uniswap URL to disconnect your wallet.
Next, search for the Uniswap protocol URL (app.uniswap.org) and click [Disconnect] next to the URL on the dialog to disconnect the website from your wallet.
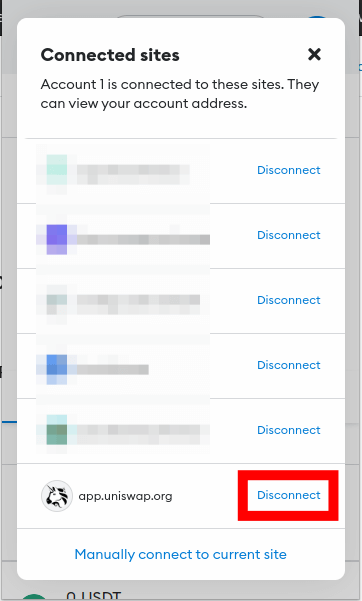
And that’s it, you have successfully disconnected your Metamask wallet from Uniswap. You can always connect your wallet back to Uniswap at any time using the guide we outlined earlier.
How To Connect Metamask To Uniswap On Mobile (Android & iPhone)
If you use Metamask primarily on your mobile device (via the Metamask mobile app) the process of connecting your wallet to the Uniswap Exchange is quite different from the process of doing the same with the Metamask browser extension.
Here is how you can connect Metamask to Uniswap on mobile (Android & iPhones).
Step 1: Launch the Metamask browser.
Open the Metamask app and unlock your wallet using your account PIN code or any of the available biometric authentication methods on your device including Fingerprint, FaceID, or Face Unlock.
Once your wallet is unlocked, tap the Menu icon on the top left corner of the home screen and select [Browser] from the menu options to launch the Metamask in-app browser.
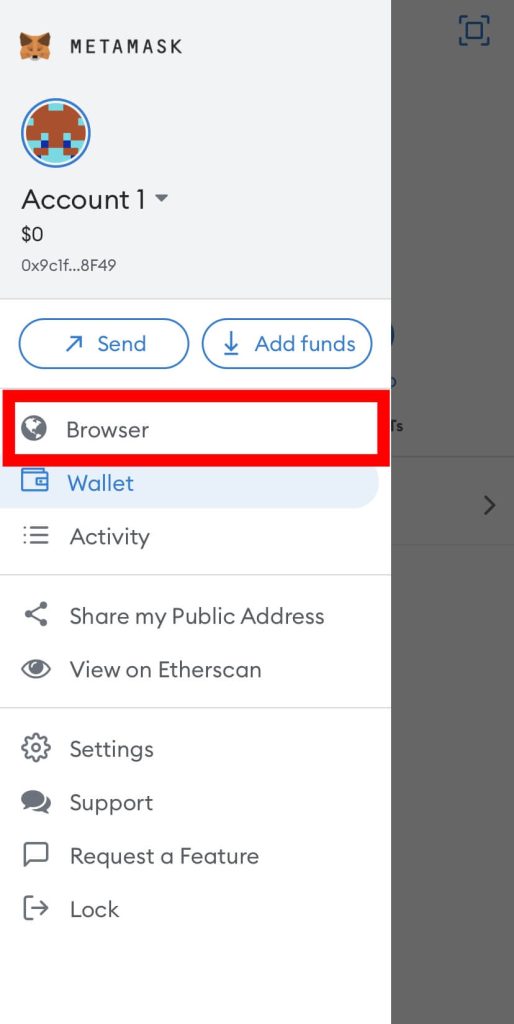
Step 2: Enter the Uniswap Exchange page URL and hit Go.
Next, enter the URL of the Uniswap Exchange page [https://app.uniswap.org/] in the URL bar and hit go (or Enter) on your keyboard.
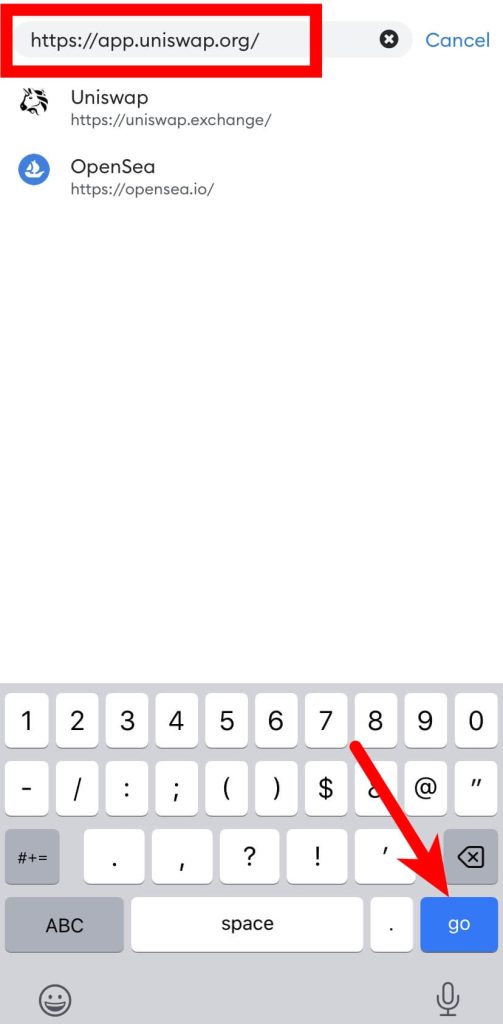
Step 3: Tap [Connect Wallet] and select Metamask.
Once the Uniswap website is loaded up, tap the [Connect Wallet] button.
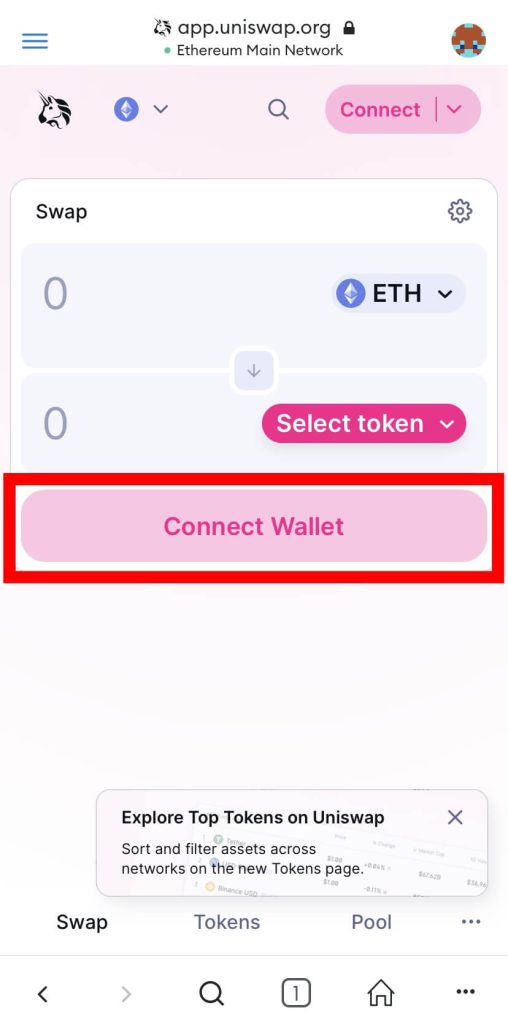
Next select Metamask from the list of supported wallets on the Uniswap exchnage.
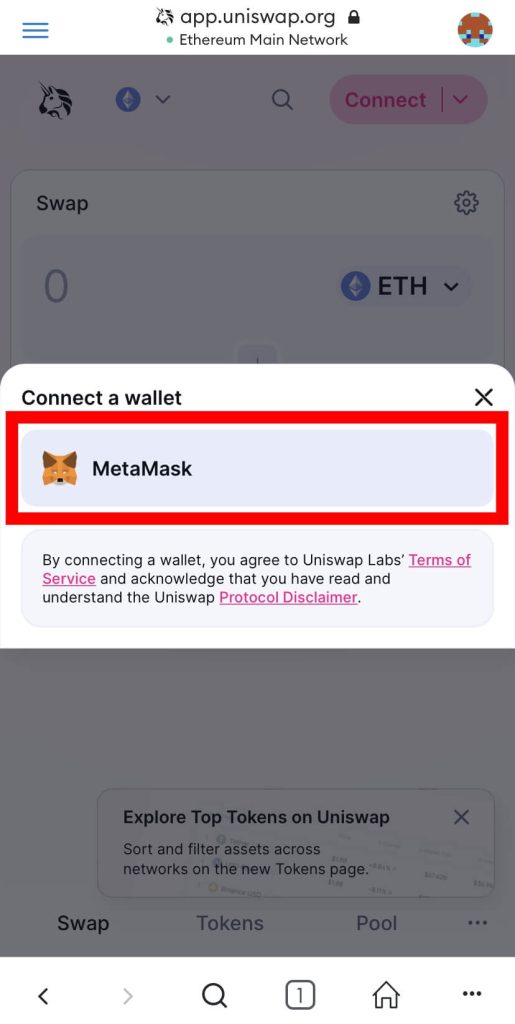
Step 4: Approve the connection.
Finally, click [Connect] on the bottom dialog box to approve the connection.
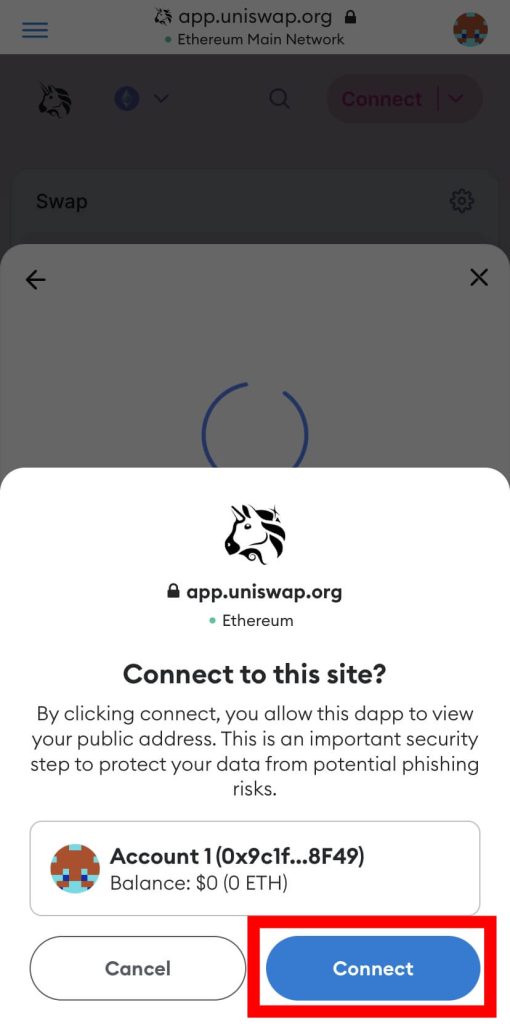
With that, you have successfully linked the Metamask app with Uniswap.
To disconnect your wallet from Uniswap on the Metamask app, tap your wallet address on the Uniswap website then click the Power icon to disconnect your wallet from the platform.
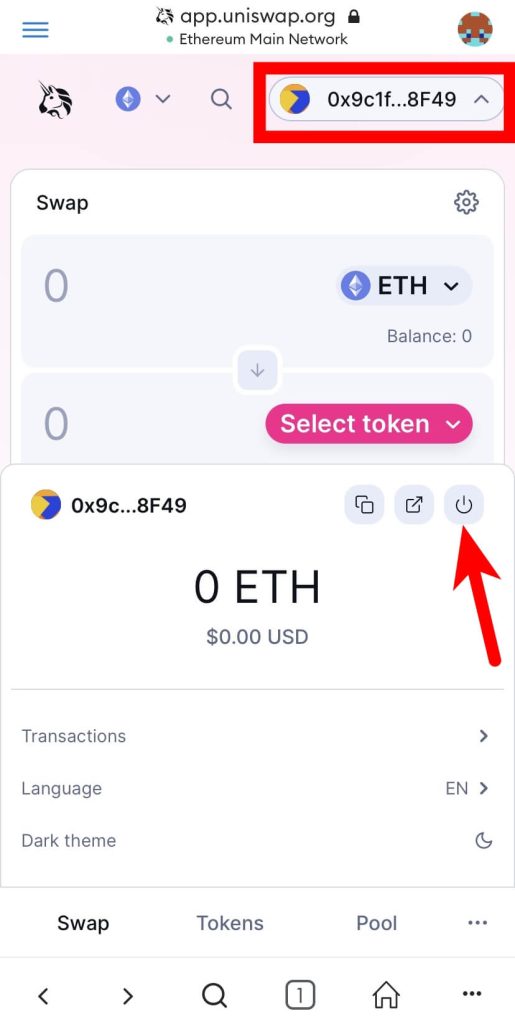
Uniswap Not Connecting To Metamask Wallet? Here Is What To Do
Connecting Metamask to the Uniswap exchange is normally a seamless process. You click the Connect Wallet button then approve the connection on the pop-up Metamask window and your wallet should be connected to the platform after that.
In some rare cases, Uniswap might not connect to your Metamask wallet and this issue can be caused by a handful of reasons.
One method we recommend to fix the Uniswap not connecting issue is manually disconnecting the website from your Metamask wallet if you have been able to successfully connect your wallet in the past.
To do this on the Metamask extension, simply click the 3-dot Menu icon on the dashboard, select [Connected Sites] and click the [Disconnect] button next to the Uniswap URL to clear the connection.
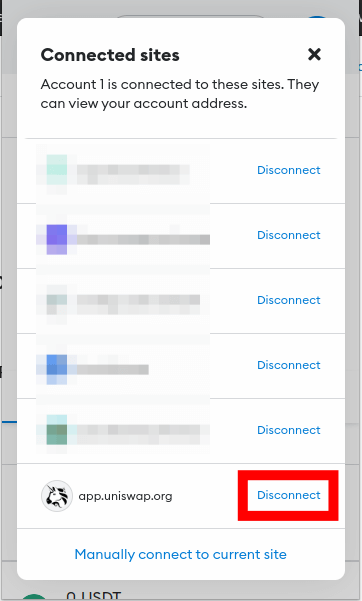
After removing the website from your wallet, go back to the Uniswap website and Uniswap should connect to your wallet.
On the Metamask mobile app, you can clear the connection by tapping on Settings > Security & Privacy then [Clear Privacy Data]. This should clear all the connected websites on your wallet.
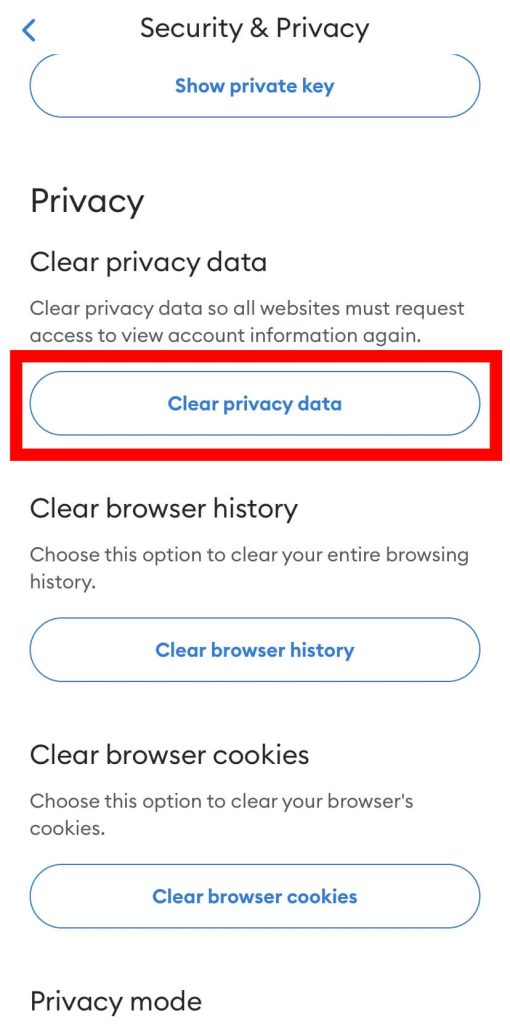
After that, go back to Uniswap on the Metamask browser and try connecting to your wallet again.
If the above method doesn’t fix your issue (especially if you use the Metamask extension) it could be an issue with the type of permissions granted to Metamask.
To check if this is the issue affecting your connection, right-click on the Metamask icon, and give the Metamask extension access to all sites as illustrated in the screenshot below.
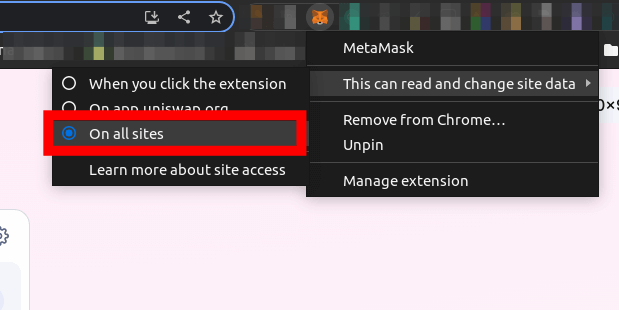
Once that’s done, try to connect your Metamask wallet to Uniswap one more time.
Finally, if both methods outlined above doesn’t fix your issue, then try re-installing the Metamask browser extension (if you’re on desktop) or the Metamask mobile app (if you’re on mobile) then re-import your wallet using your Metamask secret recovery phrase.
After re-importing your wallet, go back to Uniswap and connect your wallet and it should work. Only use this as the last option and ensure you have access to your recovery phrase before attempting to re-install the Metamask extension or mobile app.
How To Fix Uniswap Saying Wrong Network
If you’re trying to connect your Metamask wallet to Uniswap and got the “Wrong Network” error, then that is because your Metamask wallet is connected to the wrong network.
Uniswap only works with a handful of networks and if the network selected on Uniswap is not the same network on your Metamask wallet, you will get an error.
To fix the wrong network error on Uniswap, you need to switch the selected network on your Metamask wallet back to the Ethereum mainnet.
Switching networks on Metamask is an easy process. All you have to do is click on the network selector box and select [Ethereum Mainnet] from the list of available networks on your wallet.
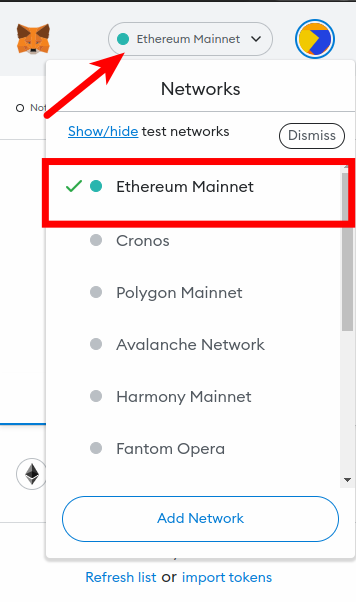
If you want to use Uniswap on the Polygon blockchain, select Polygon on the Uniswap interface then go back to your Metamask wallet and switch the default network to the Polygon mainnet before reconnecting to Uniswap.
And that should fix the wrong network error on Uniswap and you should be able to connect your Metamask to the platform normally after fixing the issue.
Conclusion
The Uniswap protocol is the most popular decentralized exchange on the Ethereum network. On Uniswap, you can swap various tokens for others, provide liquidity on various liquidity pools, and more.
To use the features of the Uniswap exchange, you need to connect your wallet to the platform. If you use Metamask, linking your wallet to Uniswap is quite easy.
To connect your Metamask wallet to Uniswap, open the Uniswap Exchange website on a new tab, click [Connect Wallet], select Metamask from the list of supported wallets and approve the connection on the pop-up Metamask window.
The process is also similar on the Metamask app but this time, you have to use the browser which is built into the Metamask app itself to access Uniswap and not just any web browser on your device.
And that will be it for this guide. We hope this article educated you on how to use Uniswap with your Metamask wallet on both the Metamask browser extension and the mobile app.