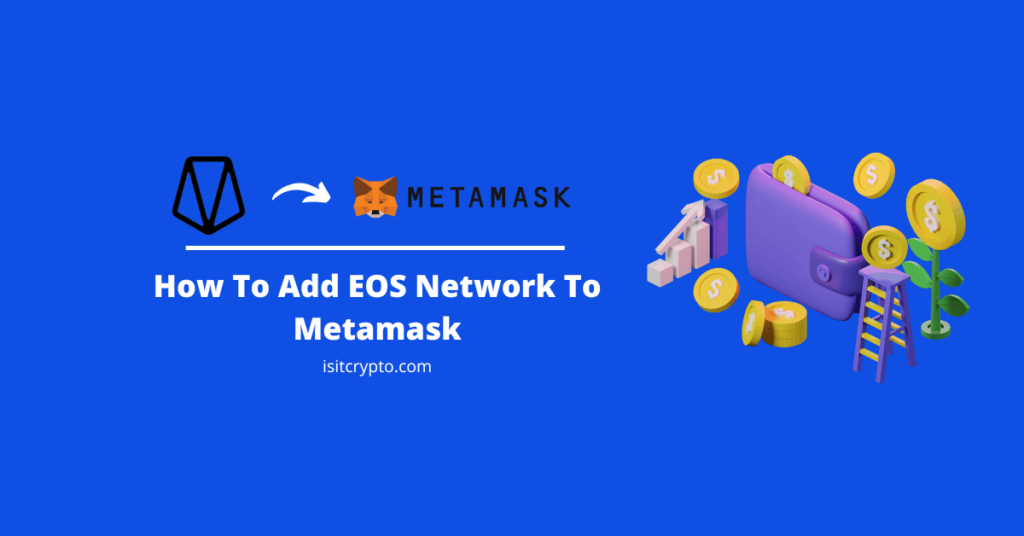
The EOS network is a 3rd generation layer 1 open-source blockchain network that offers high performance, flexibility, and security for users of the network.
It is powered by the EOS virtual machine and the network offers one of the most scalable, divisible, and programmable digital currencies in the crypto space.
Metamask is the leading crypto wallet in the DeFi space. It is the go-to wallet for most crypto investors who want to explore the world of decentralized finance including decentralized apps, NFTs, and more on compatible blockchain networks.
Since EOS – a low latency and highly performant blockchain – is compatible with the Ethereum Virtual Machine (EVM), you can add the network to your Metamask wallet with ease.
In this article, you will learn how to add the EOS network to Metamask easily. This also includes guides on how to add the EOS network to the Metamask mobile app as well as how you can add EOS to Metamask automatically via ChainList.
How To Add EOS To Metamask Quickly
- Launch Metamask and unlock your account.
- Click on the network selector box.
- Select [Add network].
- Click [Add a network manually].
- Enter the correct EOS Network RPC details.
- Hit [Save] to add the network to Metamask.
How To Add The EOS Network To Your Metamask Wallet (2 Methods)
To get the EOS coin on your Metamask wallet as well as access DApps deployed on the EOS network, you need to first add the network to your wallet.
There are 2 methods you can use to add the EOS network to your Metamask wallet. The first method is adding the network to your wallet manually using the RPC details of the EOSIO EVM network.
The second method you can use to add the EOS network to your wallet is through the ChainList website. You will have to connect your Metamask wallet to the first, after that, you can add the EOS network to your wallet from the website by clicking a button.
Below, we discuss both methods which can be used to add the EOS network to Metamask in detail.
Method 1: Adding the EOS Network To Metamask Manually.
Here is how you can add the EOS network to your Metamask wallet manually.
Step 1: Launch Metamask and unlock your wallet.
First, you will need to launch the Metamask extension on your browser and unlock your wallet. To do this, simply click on the Metamask icon in the extensions/add-ons area of your web browser and enter your account password to unlock the wallet.
If you haven’t installed the correct Metamask extension (or addon) for your web browser, head over to the Metamask download page and install the extension. Next, launch the extension and set up a new wallet or import an existing wallet using your 12-word secret recovery phrase.
After that, simply set up an account password for your Metamask wallet and you should be good to go.
Step 2: Click on the Network Selector Box.
On the Metamask main window, click on Network Selector Box to reveal a dialog with all available (configured) networks on your Metamask wallet.
Step 3: Select [Add network].
Next, click the [Add network] button to add a new network to your wallet.
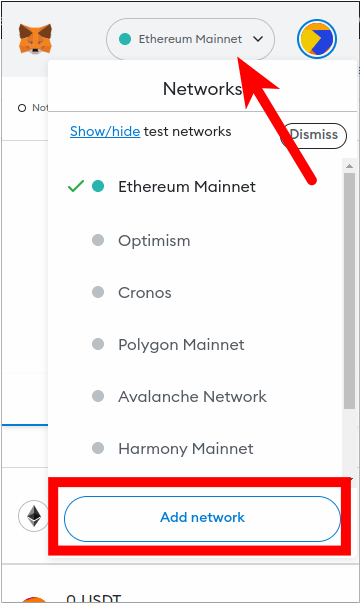
Step 4: Click [Add a network manually].
Now, you should see a list of popular networks which can be added to your wallet automatically.
Since EOS is not one of the networks which can be added to your wallet automatically directly on Metamask, you will have to add it manually.
Click [Add a network manually] to add a new network to your wallet manually.
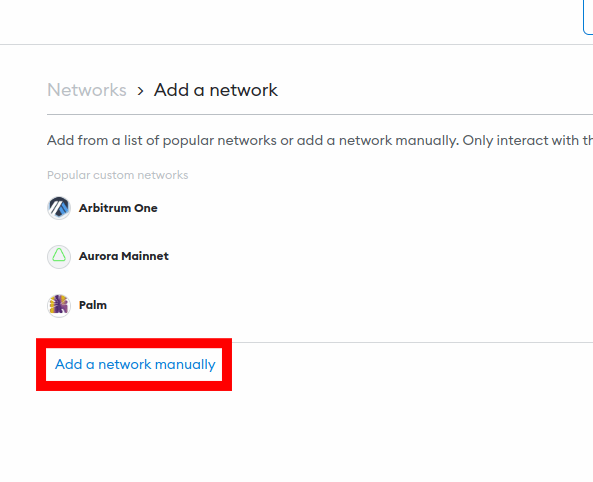
Step 5: Enter the correct RPC details for the EOS Mainnet and click [Save].
On the next page, enter the correct RPC details for the EOS Mainnet outlined below in the appropriate fields as illustrated in the next screenshot.
- Network Name: EOS Mainnet
- New RPC URL: https://api.eosargentina.io/
- Chain ID: 59
- Currency Symbol: EOS
- Block Explorer URL: https://bloks.io/
Once you have entered all the above information in the appropriate fields, click [Save] to add EOS to your Metamask wallet.
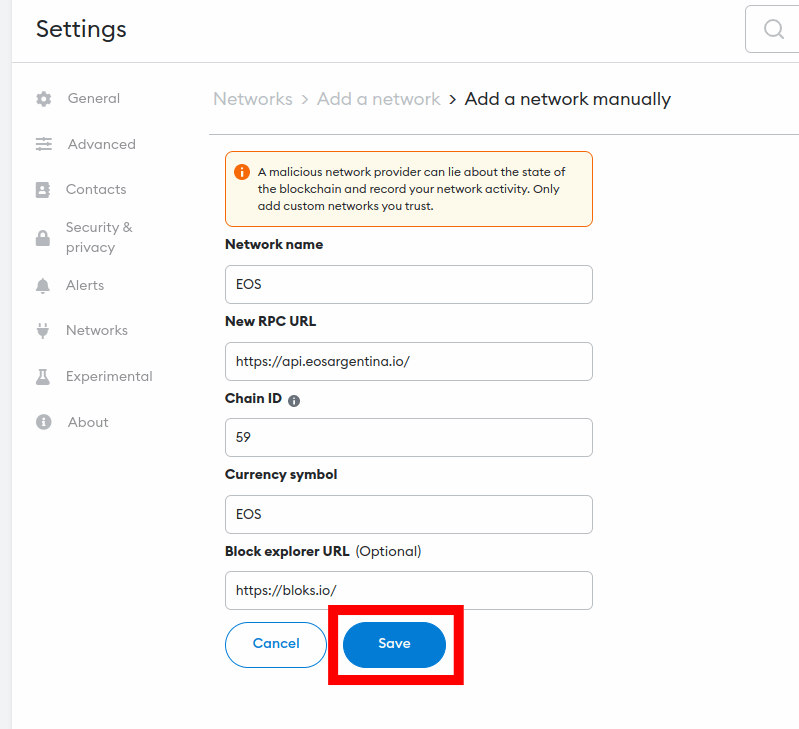
After this, the EOS network should be added and selected automatically as the default network on your Metamask wallet.
If it is not selected as the default network on your wallet, go back to the Metamask main window and click on the network selector box then select “EOS Mainnet” from the list of available networks on the dialog to set EOS as the default network on your wallet.
Method 2: Adding EOS To Metamask Automatically via ChainList.
Although we generally advise our readers to add networks to their Metamask wallets manually, you can add most networks to Metamask automatically using ChainList. The only downside to this method is that your wallet has to be connected to the website.
To add EOS to your Metamask wallet automatically using ChainList, follow the steps outlined below.
Step 1: Connect your Metamask wallet to the ChainList.org website and approve the connection.
Before you can add any network to your Metamask wallet via ChainList, you have to connect your wallet to the website first.
To connect your Metamask wallet to the platform, open the ChainList website [https://chainlist.org/] on a new tab on your web browser then click [Connect Wallet] on the homepage to connect your wallet to the platform.

Next, you will need to approve the connection request on Metamask. To do this, simply select the account (or accounts) you want to connect to ChainList on the pop-up Metamask window and click [Next] and then [Connect] to approve the connection.
Step 2: Type in “EOS” in the search bar.
Next, you need to search for the EOS blockchain and select the correct option from the search results. To do this, simply type in “EOS” in the search bar and select the correct option from the search results.

Step 3: Click [Add to Metamask] to add the network to your wallet.
Now, click the [Add to Metamask] button to add the EOS mainnet to your Metamask wallet.
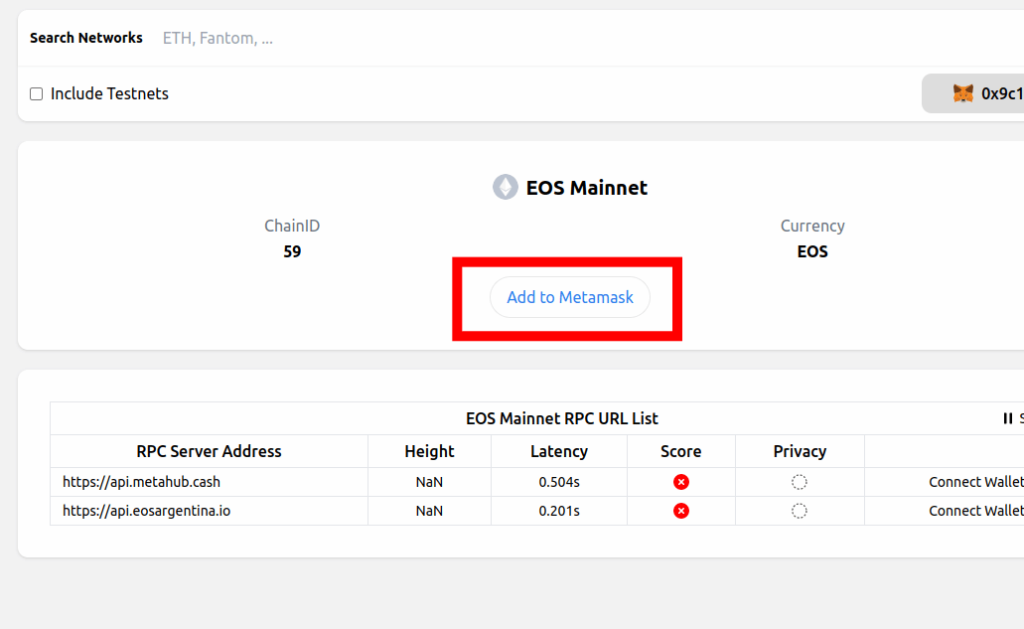
Step 4: Approve the action on Metamask.
Next, click [Approve] on the popup Metamask window to approve the addition of the EOS Mainnet to your wallet.
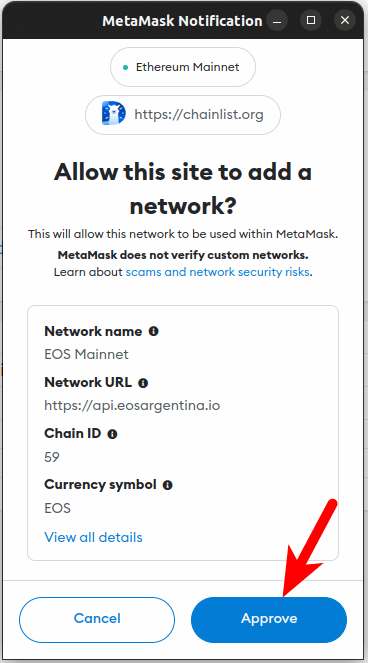
Finally, click [Switch network] to switch the default network on your wallet from a previously added network to the EOS Mainnet.
You can skip this by clicking [Cancel] if you don’t want to switch the default network on your wallet.
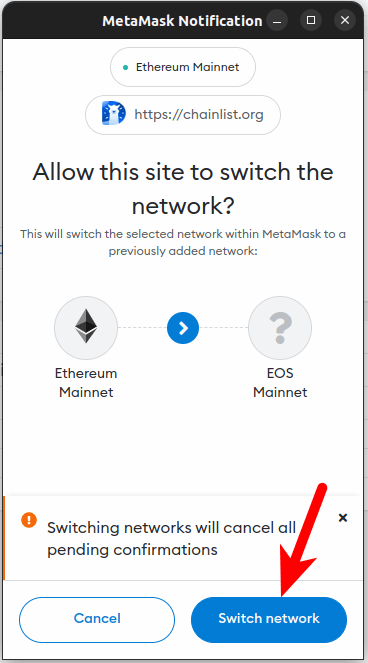
With this, you have successfully added the EOS Mainnet to your Metamask wallet automatically using the ChainList.org platform.
How To Add EOS On The Metamask Mobile App (Android & iOS)
Below is how you can add the EOS Network to the Metamask mobile app.
Step 1: Launch the Metamask app and unlock your wallet.
Launch the Metamask app on your mobile device and enter your account password to unlock your wallet.
Depending on the device and OS, you may be able to unlock your wallet using any of the available (and configured) biometric methods including Face ID, Fingerprint, or Face Unlock.
Once your wallet is unlocked, tap the Menu icon on the top left corner of the Metamask app home screen/dashboard.
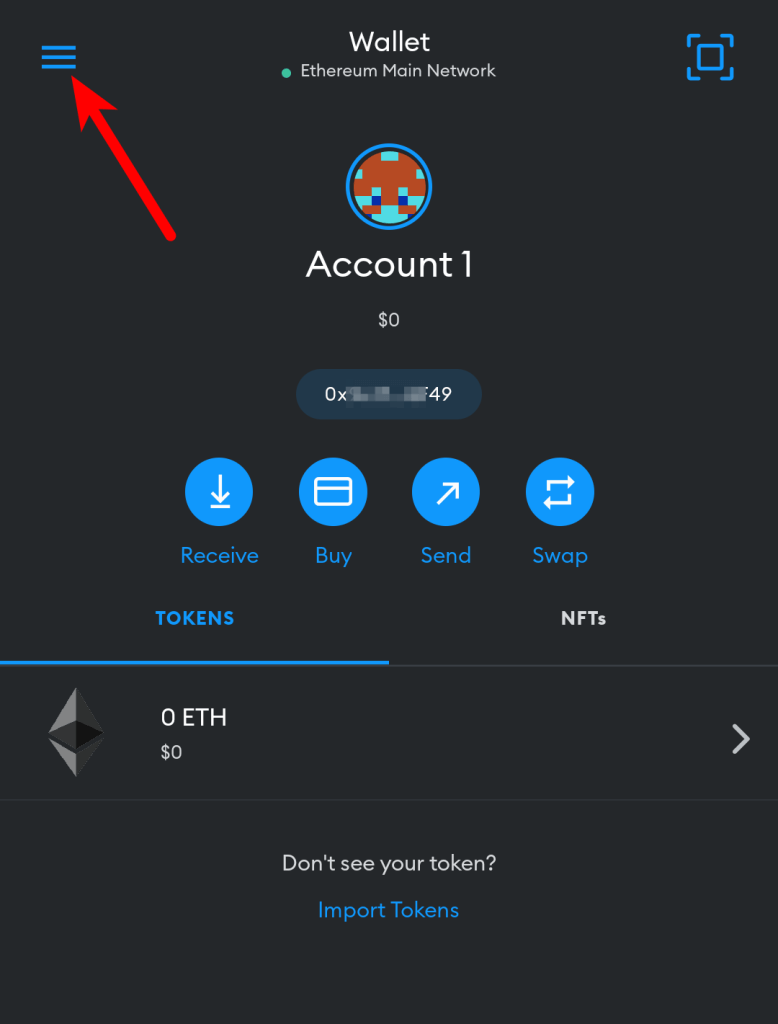
Next, select [Settings] from the menu items.
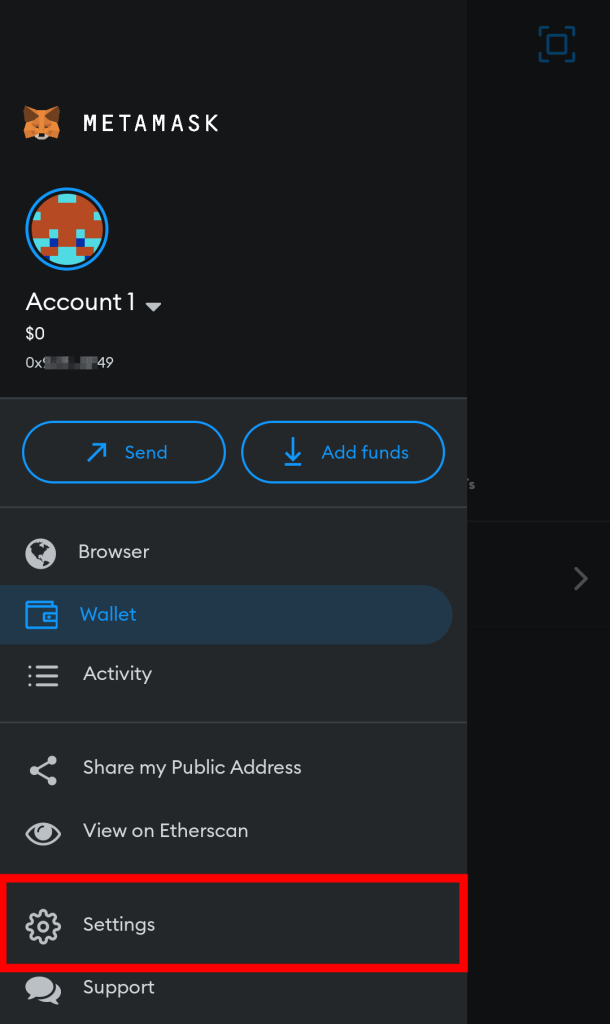
Step 4: Select [Networks] on the Settings page.
On the Metamask app Settings page, select [Networks] to view all available networks on your wallet.
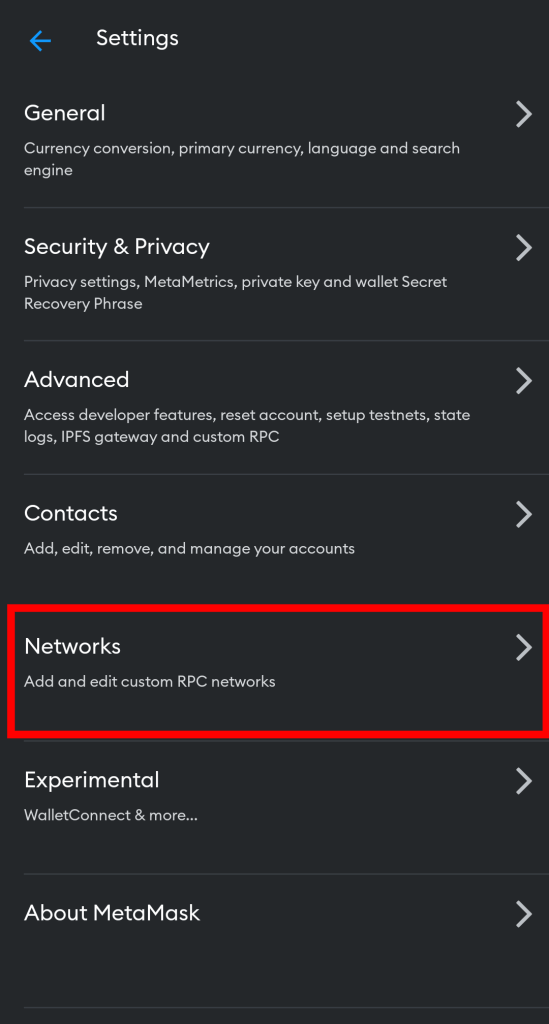
Step 5: Now, tap [Add Network].
Now, tap on [Add Network] to add a new network to your wallet.
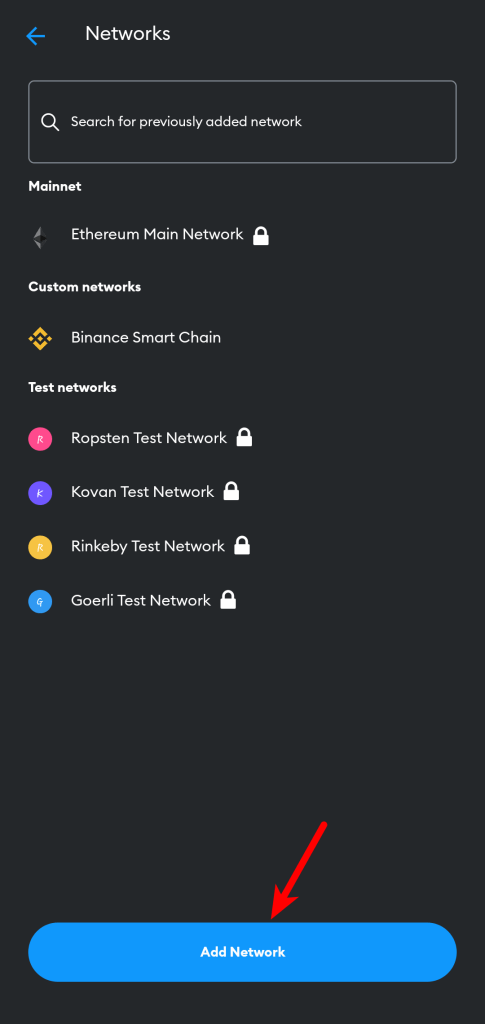
Step 6: Switch to the “Custom Networks” tab.
On the “Networks” page, you should see a list of networks that can be added to Metamask automatically in the “Popular” section.
Since the EOS network cannot be added automatically on the Metamask app, we’ll have to add it manually so switch to the Custom Networks tab by tapping on “Custom Networks” or simply swipe from the right.
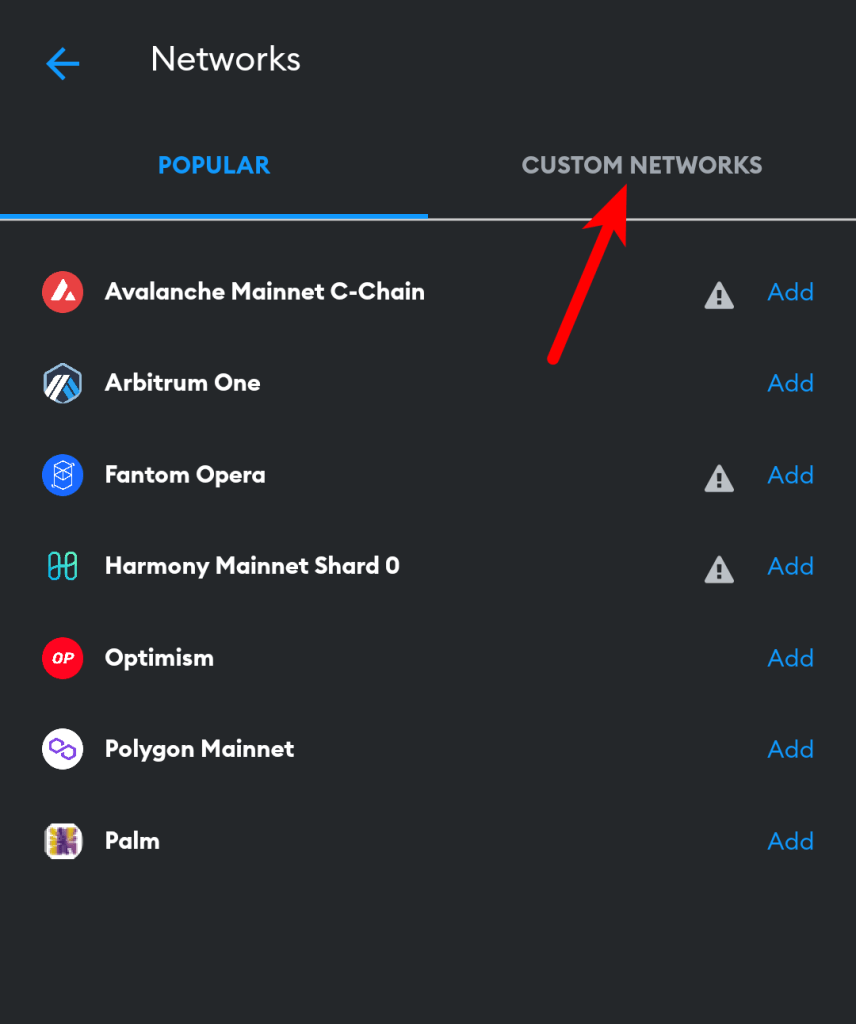
Step 7: Input the RPC details of the EOS Mainnet and tap [Add].
Next, enter the RPC details for the EOS network including the Network Name, RPC URL, Chain ID, Symbol, and more outlined below as illustrated in the next screenshot.
- Network Name: EOS Mainnet
- New RPC URL: https://api.eosargentina.io/
- Chain ID: 59
- Currency Symbol: EOS
- Block Explorer URL: https://bloks.io/
Once you have filled all the fields correctly with the appropriate details, click on [Add] to add EOS to your wallet on the Metamask app.
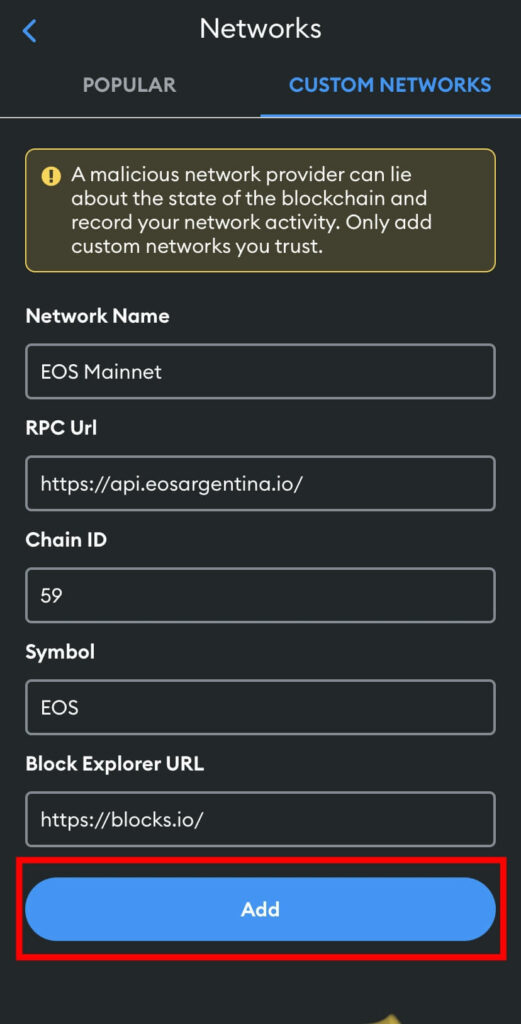
Wrapping Up
The EOS network is one of the popular Ethereum alternatives in the crypto space. Just like Ethereum, EOS provides a series of services that allow developers to create and execute smart contracts with ease.
Since EOS and Ethereum are quite similar, Metamask can be configured to work with the EOS blockchain which in itself is compatible with the Ethereum Virtual Machine.
There are two ways to add the EOS blockchain to your Metamask wallet. The first method involves getting the correct RPC details of the EOS Mainnet.
Once you get the RPC details (which we have already included in the article), open the Metamask extension or mobile app on your device and add the network to your wallet using these RPC details including the Network name, RPC URL, Chain ID, Symbol and Block Explorer URL.
The other method you can use to add the EOS Mainnet to your Metamask wallet is via ChainList. To use ChainList, you first have to connect your wallet to the platform.
After connecting your wallet, simply search for the network you want to add to your wallet (EOS in this case) and click the [Add to Metamask] button to add the network to your wallet.
And that will be it for this article. If you were searching for a way to add the EOS network to your wallet either on the Metamask browser extension or the mobile app, we hope you found this guide helpful.