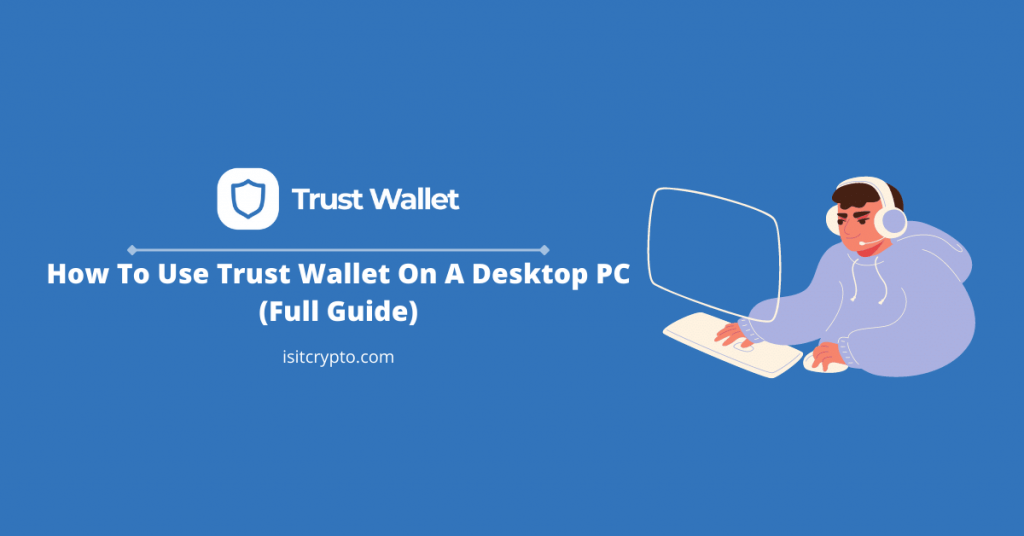
Trust Wallet is one of the go-to crypto wallets for buying, trading, and storing various cryptocurrencies across multiple blockchains including the Ethereum and Binance Smart Chain blockchains.
The platform is used by more than 15 million crypto investors worldwide but unlike other wallets out there like Metamask, Trust Wallet is only available on mobile – Android & iOS.
If you’re coming from a wallet or exchange that offers multiple clients across various devices – mobile, desktop, and in some cases API access – you might be asking, is there any way to use Trust Wallet on a desktop PC or Mac?
Well in this article, you will learn just how to use Trust Wallet on PC or Mac easily. We will show you 3 methods that work fine if your want to use your wallet to access DApps like PancakeSwap and a whole lot of others.
How To Use Trust Wallet On Your PC/Mac
- Open the website (DApp) you want to use on your browser.
- Click on [Connect Wallet].
- Select “WalletConnect” on the dialog.
- Launch the Trust Wallet app on your mobile device and navigate to “Settings“.
- On the Trust Wallet settings tab, select “WalletConnect“.
- Next, scan the QR code generated by WalletConnect on your computer.
- Finally, tap on [CONNECT] to authorize the connection.
How To Use Trust Wallet On A Desktop PC or Mac (Full Guide)
Trust Wallet is currently a mobile-only crypto wallet and this means that there are no Trust Wallet clients for non-mobile operating systems like Windows, Mac, and Linux.
Like with most problems in the world of crypto and consumer tech in general, there is always a fix and below are 3 methods showing how you can use Trust Wallet on your desktop computer.
Method 1: Use Trust Wallet On Desktop via WalletConnect (Recommended)
WalletConnect is a secure open protocol that allows DApps to interact with crypto wallets and vice versa. The protocol is supported by most crypto wallets (including Trust Wallet) and popular DApps like PancakeSwap, Uniswap, and more.
For this guide, I will be showing you how to use Trust Wallet with PancakeSwap on PC via WalletConnect.
This method will work for connecting Trust Wallet with DApps that support WalletConnect and many of the popular DApps out there including most DEXes support it. You can find a list of all DApps compatible with WalletConnect here.
Below is how you can use Trust Wallet on your PC via WalletConnect.
Step 1: Open the DApp on your desktop browser.
Type in the URL of the DApp you want to connect with Trust Wallet on your desktop browser and hit Enter.
Since I want to connect Trust Wallet to PancakeSwap PC, I’m typing in the URL of the PancakeSwap exchange (https://pancakeswap.finance/swap) on my browser.
If you want to connect Trust Wallet with another DApp like Uniswap for example, type in the URL (https://app.uniswap.org/#/swap) on your browser and hit Enter.
Next, click on the [Connect Wallet] button to connect your wallet.
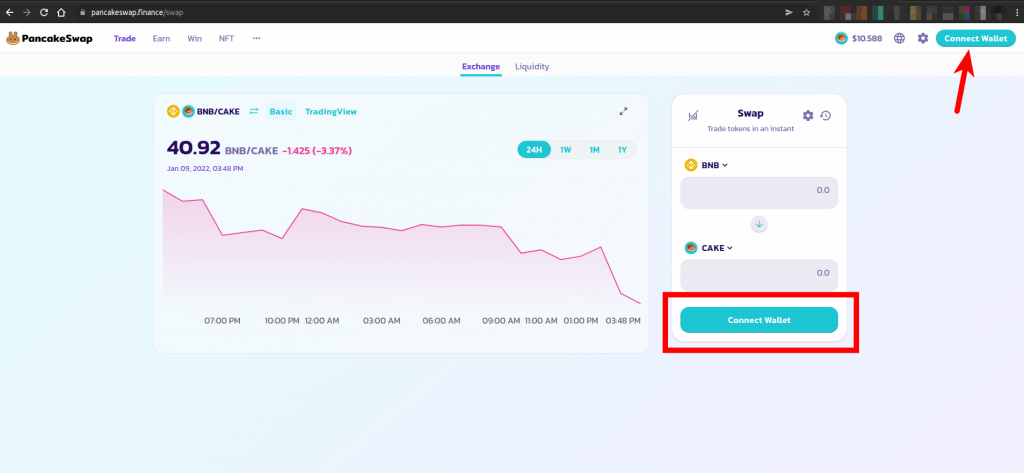
Step 3: Select [WalletConnect] on the dialog.
On the dialog containing a list of supported wallets, click on [WalletConnect].
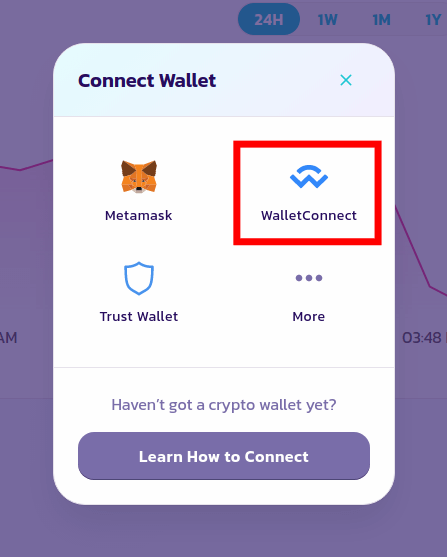
Leave the QR code visible on your screen since we will be scanning it in the coming steps.
Step 4: Launch the Trust Wallet app on your mobile device and tap on [Settings].
Go back to your mobile phone and launch the Trust Wallet app. Once the app is loaded up, tap on [Settings] to navigate to the Trust Wallet settings tab.
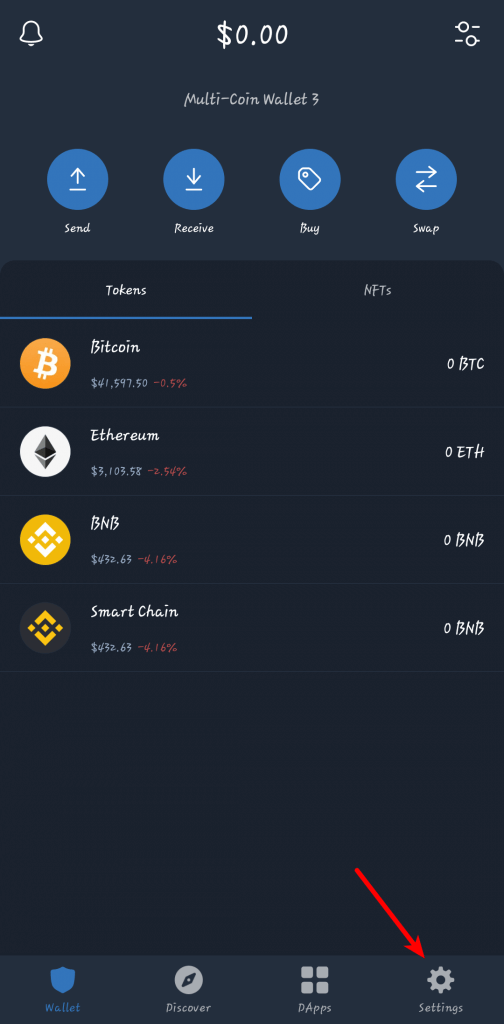
Step 5: Tap on [WalletConnect].
Next, tap on [WalletConnect]. You will see it in the Trust Wallet settings tab.
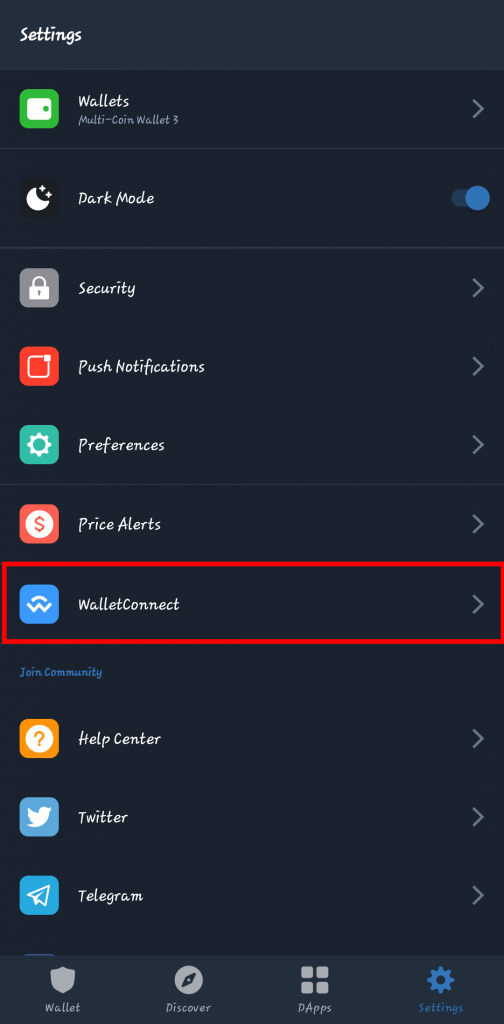
Step 6: Scan the QR code on Trust Wallet.
Trust Wallet will attempt to use your camera. If you haven’t permitted the app to use your camera, click on [Allow] to grant the required permissions.
Once Trust Wallet has access to your camera, scan the QR code which was generated earlier on your desktop.
Step 7: Authorize the connection on Trust Wallet.
Finally, authorize the connection with Trust Wallet by tapping on [Connect].
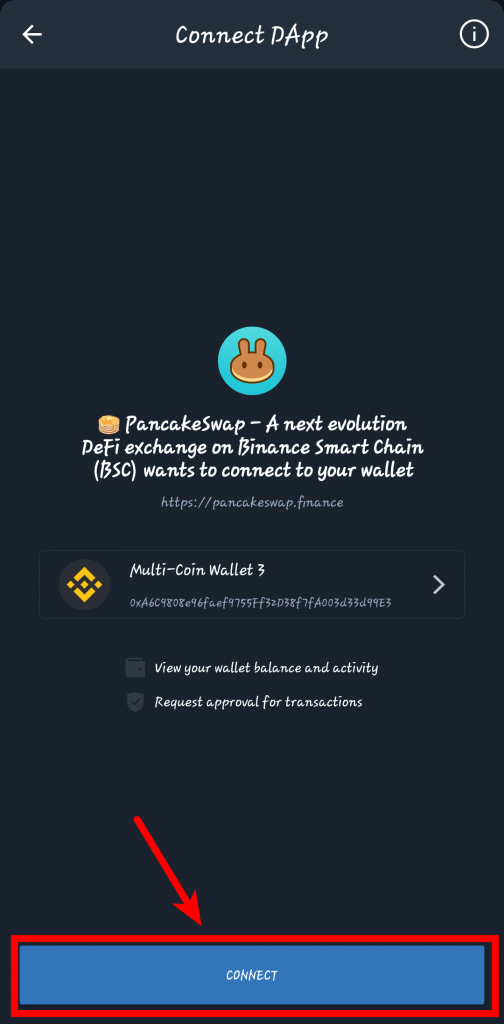
With this, you have successfully connected Trust Wallet with PancakeSwap on PC. This method will work for connecting (and using) Trust Wallet with all WalletConnect-supported DApps on your PC.
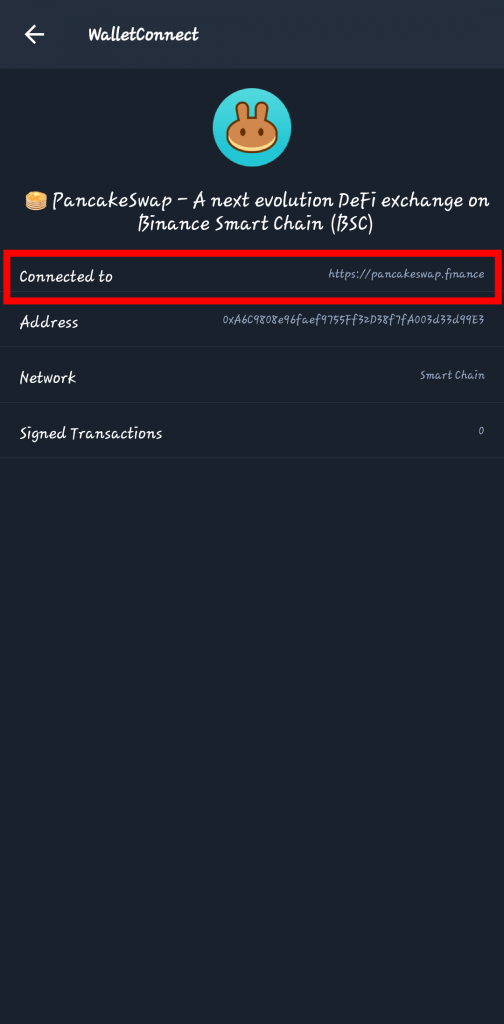
Once your wallet is connected via WalletConnect, Trust Wallet will notify you to approve any transaction(s) made on your wallet.
To disconnect your wallet on Trust Wallet with WalletConnect, simply hit the back button and tap on [OK]. You can select [Save and Leave] on the dialog to save your WalletConnect session i.e keep the connection active.
Method 2: Install Metamask & Import Trust Wallet
Using Trust Wallet with your PC via WalletConnect is a very easy and straightforward process but if you are a little bit more tech-savvy, you can import your wallet on Trust Wallet to the Metamask browser extension and trade your crypto from there.
One of the major benefits of non-custodial wallets like Trust Wallet is the ability to import your wallet (and funds) across various wallets with your recovery phrase or private key.
To import Trust Wallet to Metamask, you need to get the recovery phrase for your wallet on Trust Wallet first, then you can import this recovery phrase to the Metamask browser extension.
If you haven’t installed the Metamask extension on your browser, you can download it via the Metamask download page which can be found here. Install the correct extension for your browser and proceed to the next step.
To find your Trust Wallet recovery phrase, launch the Trust Wallet app and tap on [Settings] then select [Wallets]. Next, tap on the 3 dot icon next to the wallet you want to use on your desktop (via Metamask) and tap on [Show Recovery Phrase] to view your recovery phrase.
Next, we have to import the wallet to Metamask using the recovery phrase. To do that, launch the Metamask extension and click on [Get Started] then [Import Wallet]. Next, input your Trust Wallet recovery phrase and set a password for your account then click on [Import].
Once the wallet is imported successfully, you can use the wallet on your desktop PC via Metamask by selecting “Metamask” as your wallet on the DApp or exchange your want to use.
Method 3: Use Trust Wallet On PC via Android Emulators (Not Recommended)
Since Trust Wallet has an Android app, you can use it on your PC via any Android emulator out there. Although we do not recommend this method because of the security risks attached with using emulators, you can use Trust Wallet on your PC/Mac via any Android emulator software and it will work just fine in most cases.
The most popular Android emulator for desktops is Bluestacks. To use Trust Wallet on your PC/Mac via Bluestacks, you have to download and install the software from the Bluestacks download page.
Once you have Bluestacks installed on your computer, launch the software and login into your Google account. Next, open the play store app and search for “Trust Wallet” then install it on the emulator by clicking “Install“.
After the installation is completed, click on the Trust Wallet icon to launch the app. You can either choose to import your existing crypto wallet into the app or create a new wallet.
With Trust Wallet installed on your PC via Bluestacks, you can access DApps directly on the Trust Wallet DApps browser, send funds, trade crypto, and more just like you can do on the normal Trust Wallet app on your smartphone.
Is There A Trust Wallet Chrome Extension?
No, there is no Trust Wallet Chrome extension, and any browser extension you see that claims to be a legitimate “Trust Wallet Chrome extension” is a scam looking to steal your recovery phrase and eventually, your crypto!
There have been no words from the Trust Wallet devs and Binance (which is the parent company of Trust Wallet) about the development of a Trust Wallet browser extension and this article will be updated if that changes.
For now, if you want to use Trust Wallet on your PC, stick to the methods we provided above to prevent losing your crypto to scammers.
Can You Download Trust Wallet On Windows 10?
Yes, you can download Trust Wallet on Windows 10 via Bluestacks which is an Android emulator. You can check out other Android emulators for PC and Mac if you don’t want to go with Bluestacks.
Since Trust Wallet has an Android app, you can download and run the app on any Android platform including Android emulators.
Also, Windows 11 now supports running Android apps (Trust Wallet included) out of the box (for selected computers) via the Windows Subsystem for Android.
If you’re on Windows 11, there is no need to install a third-party app like Bluestacks to run Trust Wallet since you can install and run it directly on your Windows 11 PC. You can find a tutorial on getting started with Android apps on Windows 11 here.
Is Trust Wallet Only For Mobile?
Yes, Trust Wallet is a mobile-only crypto wallet unlike other wallets including Metamask that is available on desktop (via a browser extension) and a mobile app (for Android & iOS).
There are a few tweaks though to use Trust Wallet on your PC and those are highlighted in the guide above.
Wrapping Up
WalletConnect remains the most straightforward way to use Trust Wallet on a desktop computer without the hassles of importing your wallet across devices. All you have to do is scan the QR code provided by WalletConnect on the Trust Wallet app and authorize the connection. It’s as easy as that.
If you don’t want to go with WalletConnect or maybe you are having issues with using the service on your Trust Wallet app, then you can just export your seed phrase, install the Metamask extension on your browser and import the seed phrase there!
Another method that works is to simply download an Android emulator on your computer then install the Trust Wallet app on the emulator. This method is not very secure and we often do not recommend doing it.
That will be all for now. We hope this article helped you if you were searching for a way to use Trust Wallet on a Mac or PC.
If you encountered any issue while using any of the methods outlined in this article, let us know below.