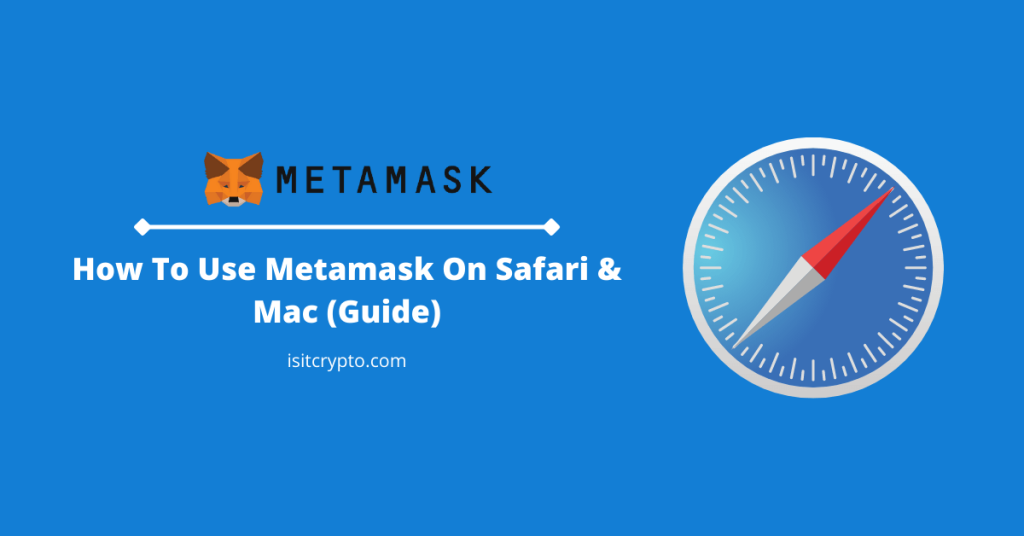
Metamask is unarguably the leading crypto wallet for the Ethereum ecosystem and crypto assets on other EVM-compatible networks compatible with the wallet. It is available on both Android and iOS operating systems as a mobile app and on desktop as a browser extension on many of the top web browsers available for Windows, Mac, and Linux systems.
Safari on the other hand is the default browser on Apple devices running on the Mac operating system and the go-to choice for most users in the Apple ecosystem when it comes to accessing the web and consuming web-related content.
If you’re a crypto enthusiast who uses a device running on Mac and Safari to access the web, you might be asking – is it possible to use Metamask on Safari (and Mac)?
Well, in this article you will find out if Metamask is compatible with Safari browser as well as some alternative methods to use Metamask on your device running on macOS (and iPadOS).
Is There A Metamask Extension For Safari?
Metamask currently doesn’t support Safari and there is no Metamask extension for the browser.
There are rumors that a Metamask extension for Safari could be in the works but as of the time of compiling this article, Safari is not supported by Metamask.
As of right now, the Ethereum wallet is only available as a browser extension on Mozilla Firefox and other Chromium-based browsers including Google Chrome, Brave browser, Opera, and Microsoft Edge.
How To Use Metamask On Mac
Since Metamask is not compatible with Safari which is the default web browser on Mac devices, you will need to download and install an alternative browser supported by Metamask to use the crypto wallet on your Macbook or device running on macOS.
As we mentioned earlier, Metamask is currently only available on Firefox and other Chromium-based web browsers including Google Chrome, Microsoft Edge, Opera, and Brave browser.
Here is how to install and configure Metamask on Mac.
Step 1: Download and Install a Metamask-supported browser.
The first step to installing Metamask on your Mac is to download any of the web browsers currently supported by Metamask.
We recommend installing Google Chrome as is the most popular and widely used web browser out there and is fully supported by Metamask.
To download the Google Chrome browser on your Mac device, simply launch Safari, navigate to the official Google Chrome download page, and hit [Download Chrome].
Now, wait for the download to complete. Once the download is complete, open the file named “googlechrome.dmg”.
In the window that opens, find Chrome and drag the icon to the Applications folder.
Next, enter your admin password and Chrome will be installed on your device.
Alternatively, you can download any of the other popular web browsers supported by Metamask including Mozilla Firefox, Brave browser, Opera, and Microsoft Edge. All of these browsers are available as native software on macOS and can be installed via their various official websites (linked).
Step 2: Go to the Metamask website and install the browser extension.
Next, you will need to install the Metamask extension on your selected browser. Since we installed (and recommended installing) Google Chrome earlier, we will be showing you how to install the Metamask extension on Chrome. The process is similar on all other web browsers supported by Metamask.
To install the Metamask extension on Chrome, simply launch the Chrome browser on your Mac device and visit the Metamask download page and click [Install Metamask for Chrome].
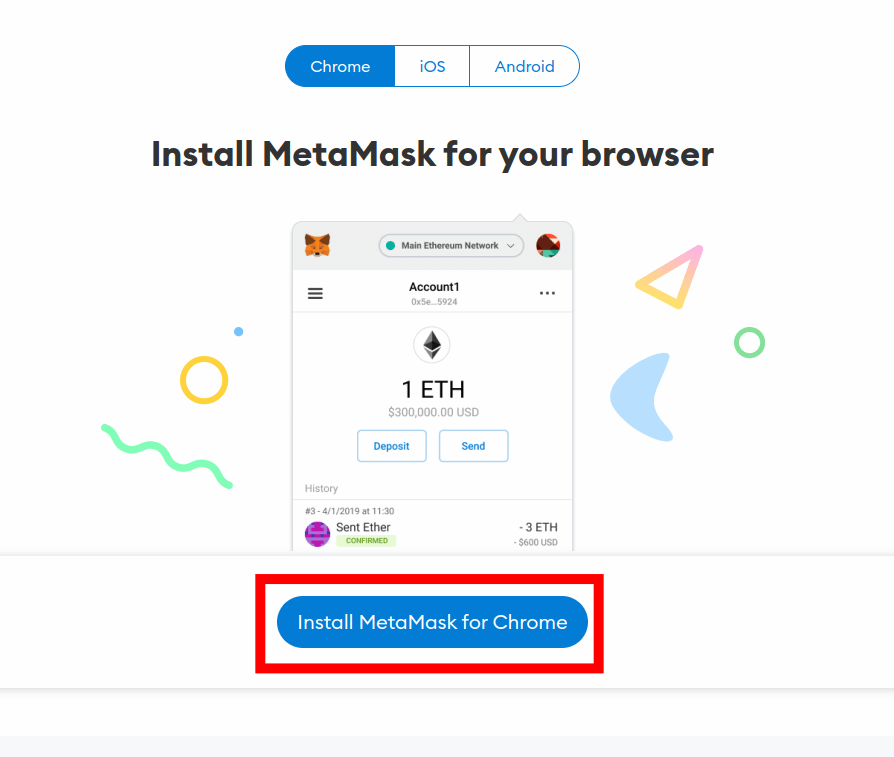
After that, you should be redirected to the official page for the Metamask extension on the Chrome Webstore website.
Next, click [Add to Chrome] to download and install the wallet on your browser.
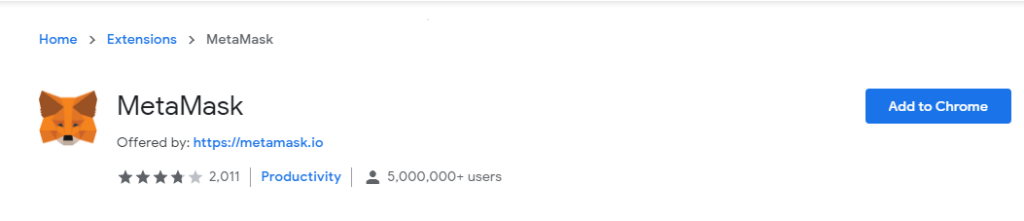
For other browsers, the process is similar. On the Brave browser, you can install the extension directly from the Chrome Webstore while you have to install the extension (addon) from specific stores for other browsers.
Step 3: Launch the extension, create a new wallet, and back up your secret recovery phrase.
After installing Metamask on your browser of choice, launch the extension or addon (depending on your browser) and click on the Metamask icon on your browser to launch the wallet.
Click [Create a Wallet] and back up the secret recovery phrase of your newly created Ethereum wallet safely then hit [Next].
Alternatively, you can click [Import wallet] to import your existing Ethereum wallet into Metamask using the 12-word secret recovery phrase of the wallet.
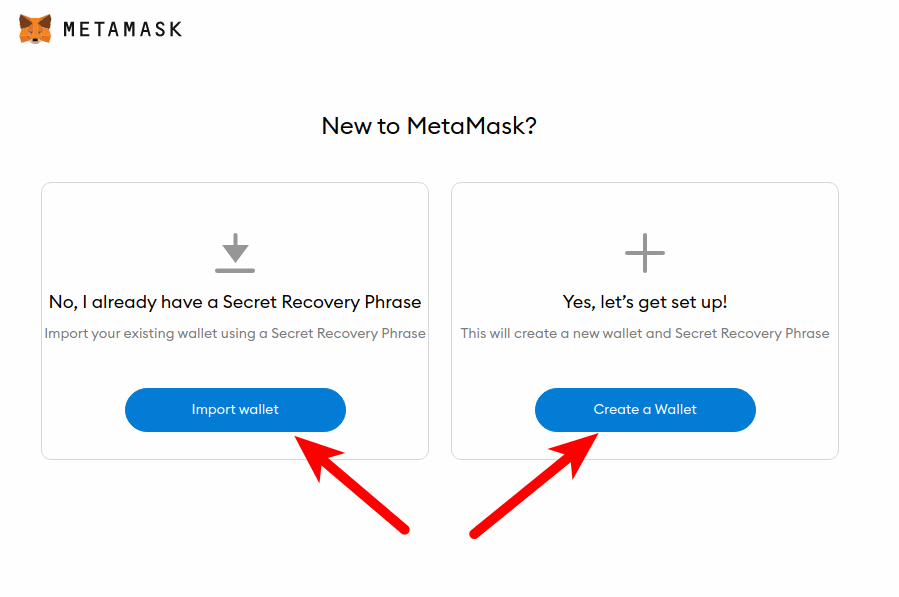
Step 4: Create a password for your wallet.
Now create a password for your wallet and confirm the password by typing it again. After that, tick the checkbox to agree with Metamask terms of use and click [Create] to register your new password.
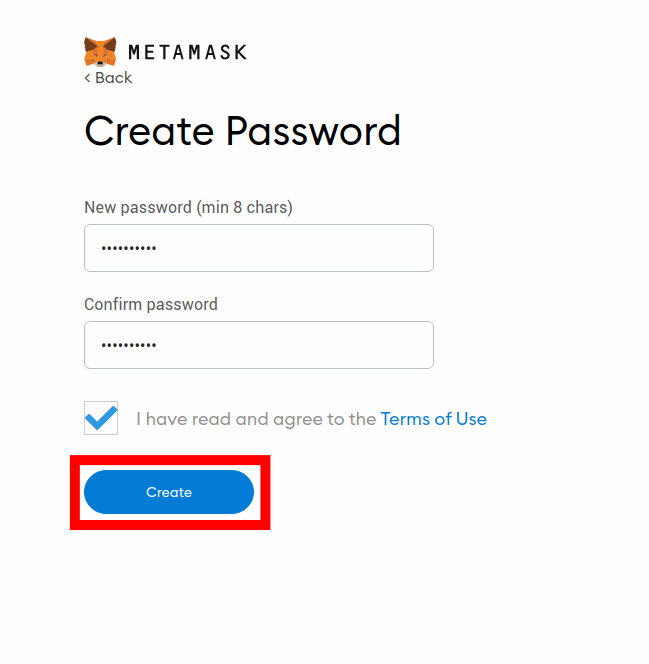
And that’s it. You have successfully created a Metamask wallet on your Mac device.
Since Metamask is currently not compatible with Safari which is the default browser on macOS, we recommend installing any of the popular Metamask-compatible web browsers to use Metamask on your device.
Does Metamask On iPad?
Yes, Metamask does work on iPad via the Metamask mobile app which is available on the Apple App Store.
To use Metamask on your iPad, head over to the official Metamask app preview page on the App Store and install the app from there.
Once the installation is complete, launch the app by tapping the Metamask logo then create a new Ethereum wallet or import your existing wallet into the app using its secret recovery phrase.
After creating a new wallet or importing your existing wallet into the Metamask app on your iPad, you should be able to access all the features of the crypto wallet including sending and receiving various cryptocurrencies on compatible networks, purchasing NFTs, and accessing your favorite DApps through the inbuilt decentralized apps browser, swapping tokens amongst others.
You cannot use the Metamask extension on the Chrome app on your iPad because it is currently impossible to install any extension on the Chrome app for iPadOS. You can only install Chrome browser extensions on devices running on Windows, macOS, or Linux.
For Safari on iPad, it is quite different and this is because while the Safari app for iPad supports extensions, Metamask doesn’t currently have a browser extension for Safari.
Wrapping Up
Safari is the go-to choice for many macOS users but unfortunately, the browser is not supported by Metamask since there is currently no Metamask extension available for Safari on both Macs and iPads.
If you’re a macOS user who uses Safari and wants to get started with Metamask, we recommend downloading any of the browsers supported by the Metamask team. These browsers include Mozilla Firefox and other Chromium-based browsers including Google Chrome, Brave browser, Opera, and Microsoft Edge.
After installing a supported web browser on your device, go to the official Metamask download page and install the correct Metamask browser extension for your selected browser. Once the extension is installed, you can either set up a new wallet or import an existing wallet to start accessing all the features of this wallet.
On iPad, you cannot install Metamask on Chrome because the Chrome app for iPad doesn’t currently support browser extensions. Also, you cannot install Metamask on Safari for iPad and this is simply because there is currently no Metamask extension for Safari.
To use Metamask on your iPad, you need to install the official Metamask app from the App Store.
And that will be it. We hope this guide helped you learn how to use the Metamask crypto wallet on your Mac or iPad device.