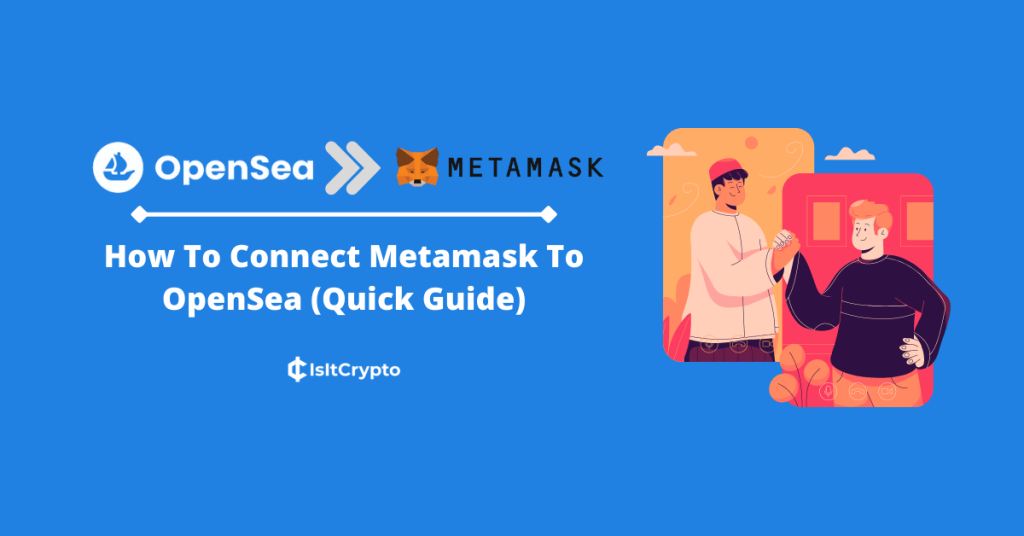
Opensea is unarguably the biggest and most popular Non-Fungible Token (NFT) marketplace on the internet. The platform which was founded in 2017 has processed over $20B worth of transactions so far with over 80M+ NFTs currently listed on its marketplace.
You don’t need to create an account with your email address to sell or purchase an NFT on Opensea and this is because it is a decentralized marketplace. To use Opensea, all you need is a working crypto wallet that is compatible with Ethereum, Solana, or both.
Metamask is currently the most popular crypto wallet on the Ethereum ecosystem. It is the go-to choice for many NFT enthusiasts and on the wallet, you can store, send and receive various cryptocurrencies and other crypto assets including NFTs on compatible blockchains.
To trade Ethereum NFTs on Opensea, you need to connect your Ethereum-compatible wallet (like Metamask) to the platform.
In this article, we will be taking a look a how to connect Metamask to Opensea. Here, you will learn how to easily connect Metamask to Opensea on PC as well as how you can connect Metamask to Opensea on mobile (Android & iPhones) in a few easy steps.
How To Connect Your Metamask Wallet To Opensea
- Install and set up Metamask on your device.
- Go to the Opensea website.
- Click the Wallet icon.
- Select Metamask from the list of supported wallets.
- Unlock your Metamask wallet.
- Approve the connection on the Metamask window.
How to Connect Metamask To Opensea On PC & Mac (Step By Step Guide)
Since Opensea is a decentralized NFT marketplace, you don’t need to create an account to trade NFTs on the platform.
To access Opensea and all the features of the platform including creating, buying, and selling various NFTs, you need to connect your crypto wallet to the platform. Once your wallet is connected, you should be able to access these features.
Below is a step-by-step guide with detailed screenshots showing how you can connect your Metamask wallet to the Opensea marketplace on desktop (PC, Mac & Linux) via the Metamask browser extension.
Step 1: Install and set up Metamask on your device.
If you haven’t installed the Metamask extension on your web browser, go to the Metamask download page and install the correct version of the extension depending on your browser.
Once you have installed the extension, launch the extension and create an account then set a password that will be used to unlock your wallet when needed.
Ensure you note down your Metamask secret recovery phrase before moving on with this guide.
If you have already set up your Metamask wallet, you can skip this step.
Step 2: Go to the Opensea website and click the Wallet icon.
Next, go to the URL of the Opensea website homepage [https://opensea.io/] and click the Wallet icon which can be found at the top right corner of the page.
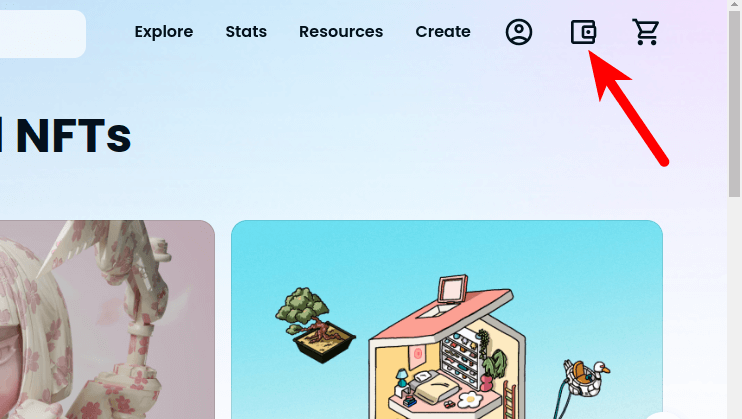
Step 3: Select Metamask from the list of supported crypto wallets.
Now, you should see a list of wallets and wallet connection protocols supported by Opensea in a dialog.
Select Metamask from the list.
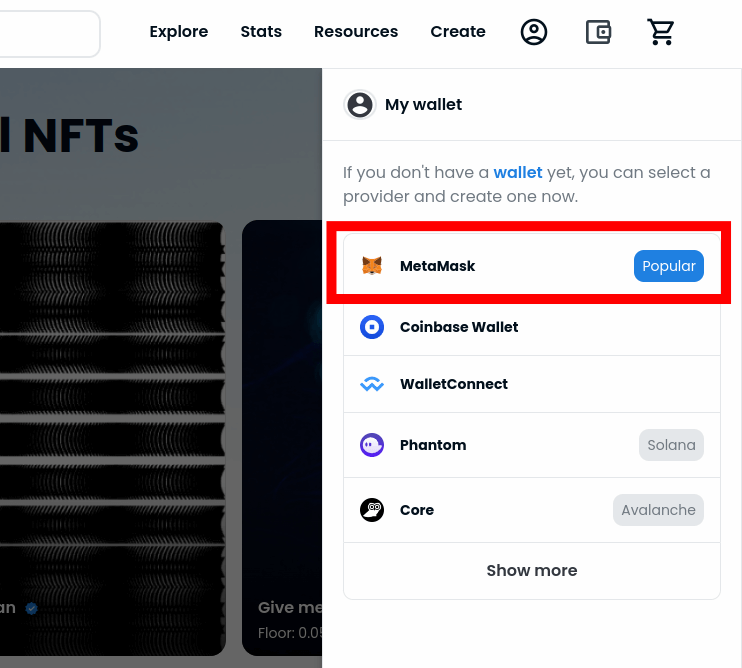
Step 4: Choose the Metamask account to connect.
After that, a Metamask window showing a list of all accounts on your wallet would pop up. Select the account you want to connect to Opensea and click [Next].
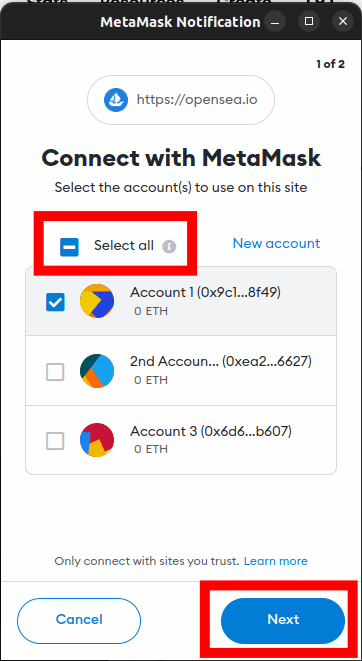
If you want to connect all the accounts on your Metamask wallet to Opensea, click [Select All] before clicking [Next]. We generally do not recommend connecting all your accounts to any DApp, just the account you want to use.
In some cases, you might need to unlock your wallet on the Metamask pop-up window first before selecting an account so have your Metamask password handy.
If you have forgotten your password, you can check out our guide on how to change/reset your Metamask password to regain access to your wallet.
Step 5: Approve the connection on the Metamask window.
Click [Connect] on the next Metamask window to approve the connection request.
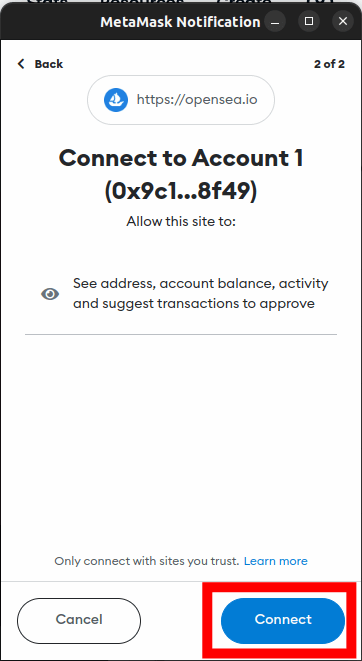
Step 6: Accept the Opensea signature request.
Now, you will need to sign the Opensea signature request on your Metamask wallet.
To do this, click the [Accept and sign] button on Opensea.
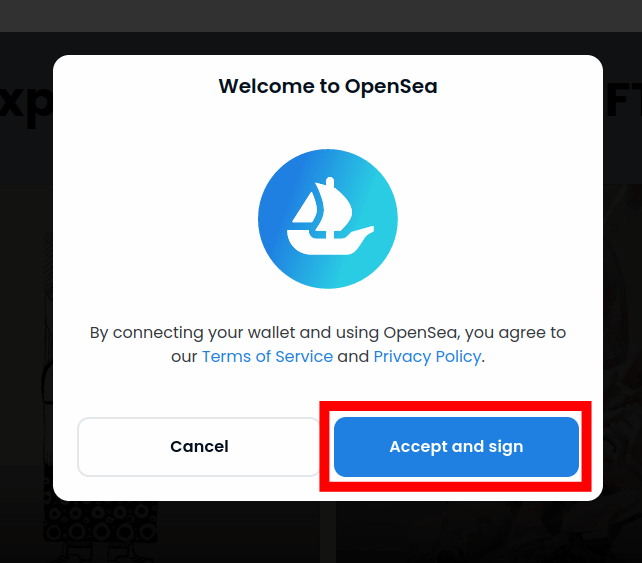
Finally, click [Sign] on the pop-up Metamask window to accept the Opensea signature request on your Metamask wallet.
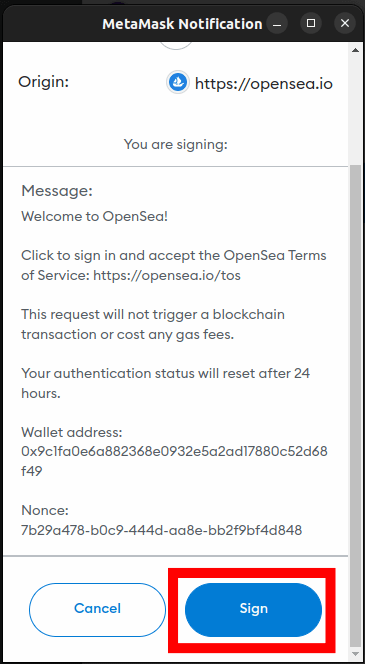
And that’s it. With this, you have successfully connected your Metamask wallet to the Opensea Marketplace.
After connecting your wallet Opensea, you will be able to buy, sell and bid on various NFT collections listed on the platform. You will also be able to create your NFT collection on any of the blockchains supported by your wallet.
How To Connect Metamask To Opensea On Mobile (Android & iPhones)
Here is how to connect Metamask to the Opensea Marketplace on your mobile device via the Metamask mobile app for Android and iPhones.
Launch the Metamask app and unlock your wallet using your account PIN code or any of the available biometric authentication methods on your device including Fingerprint, FaceID, or Face Unlock.
Once your wallet is unlocked, tap the Menu icon on the top left corner of the home screen and select [Browser] from the menu options to launch the Metamask in-app browser.
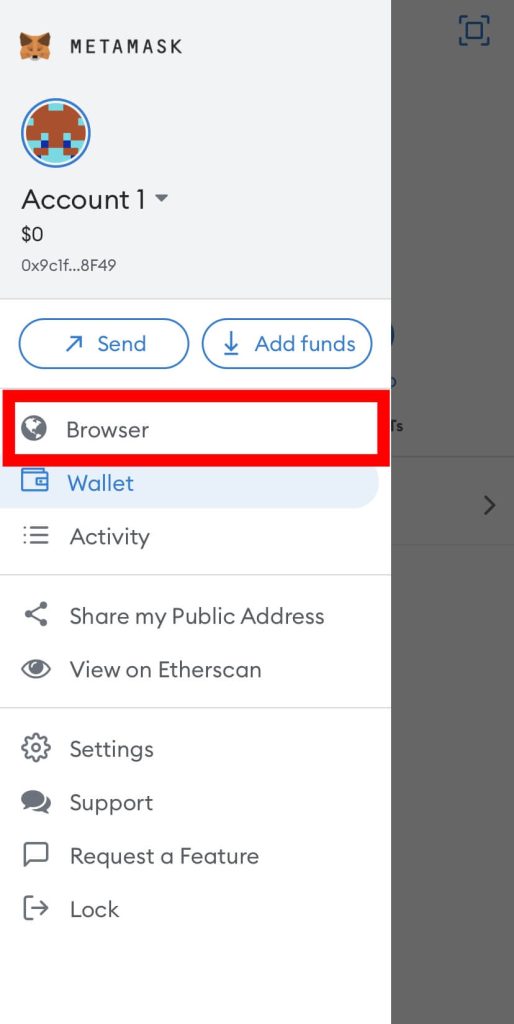
Step 2: Enter the Opensea URL in the search bar and hit go.
Next, enter the URL of the Opensea Marketplace website [https://opensea.io/] in the URL bar and hit go (or Enter) on your keyboard.
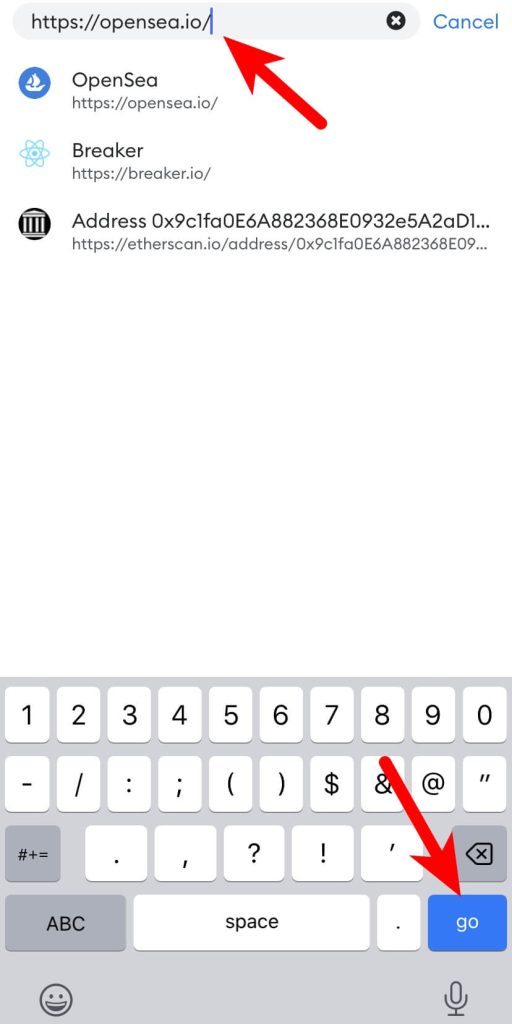
Step 3: Tap the Menu icon on the Opensea website and hit [Connect Wallet]
On the Opensea website, tap the Menu icon which can be found at the top right corner of the page then hit the [Connect wallet] button.
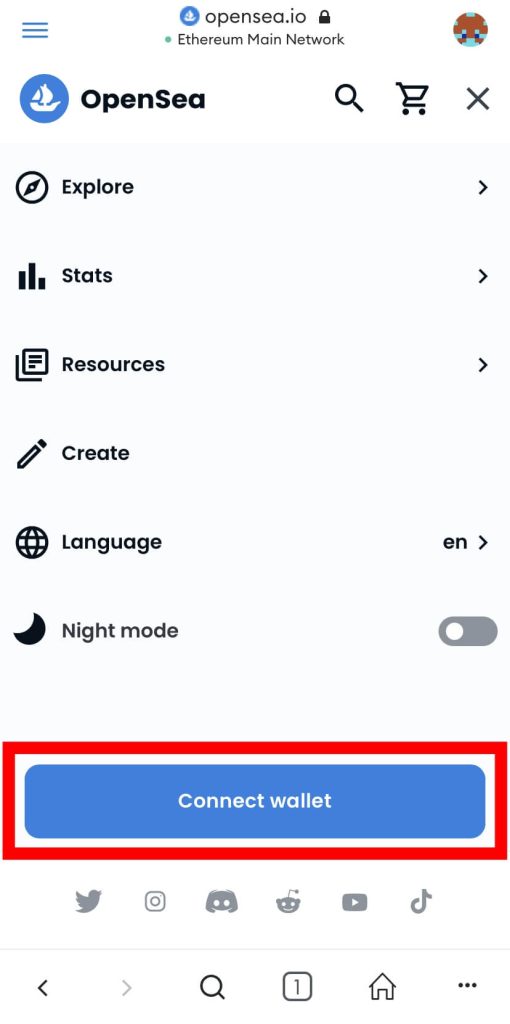
Step 4: Select Metamask from the list of supported wallets.
Next, you will see a list of all wallets supported by Metamask across multiple blockchains. Tap Metamask to select it.
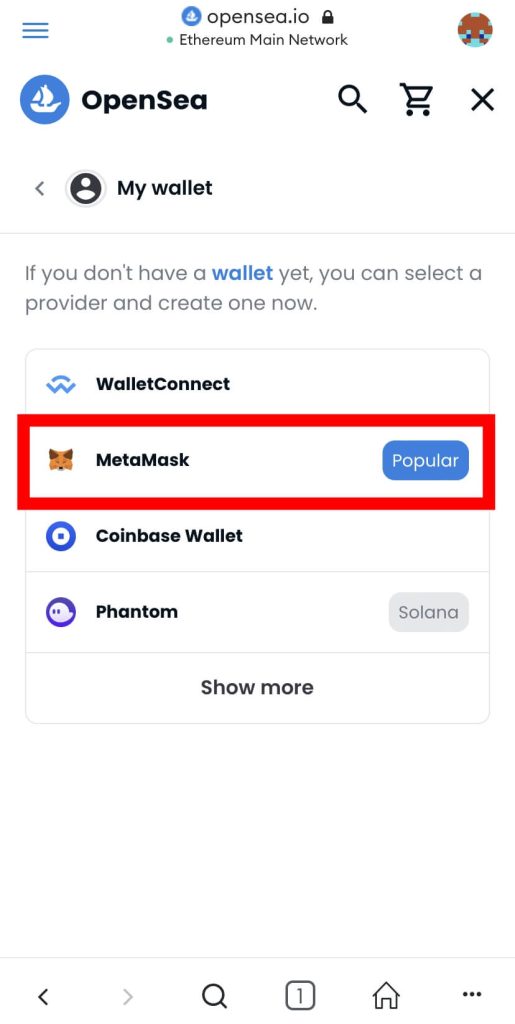
Step 4: Approve the connection.
Finally, click [Connect] on the bottom dialog box to approve the connection of your Metamask wallet to Opensea.
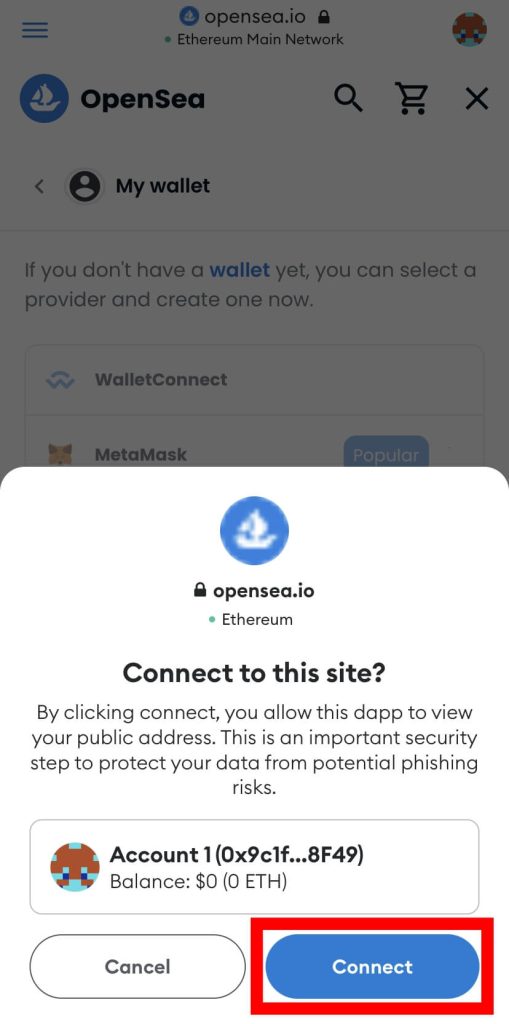
With this, you have successfully connected your crypto wallet on the Metamask mobile app to Opensea.
How To Disconnect Metamask From Opensea
If you have already connected your Metamask wallet to Opensea, we generally recommend disconnecting your wallet when you’re done with this NFT marketplace.
To disconnect your Metamask wallet from Opensea, simply hover on your account profile image and select [Log Out] on the drop-down menu to log out of Opensea.
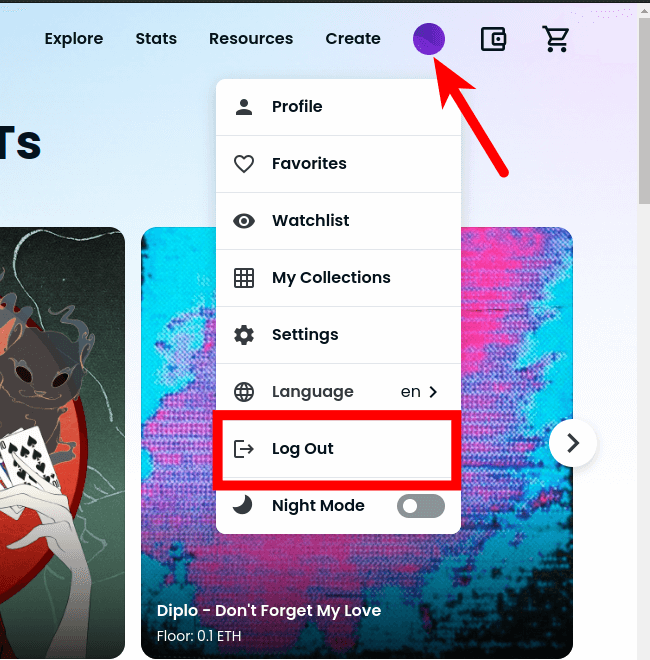
Alternatively, on the Metamask extension, you can simply remove Opensea from the list of sites connected to your wallet to disconnect your Metamask wallet from Opensea.
To do this, click the Menu icon then select the [Connected sites] option to view a list of websites connected to your Metamask wallet.
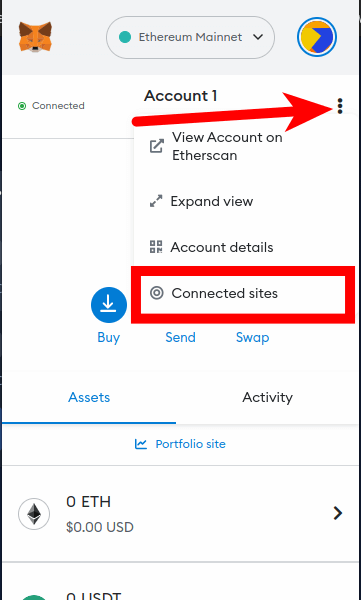
Next, look for the Opensea website URL (opensea.io) and click [Disconnect] next to the URL on the dialog to disconnect the website from your wallet.
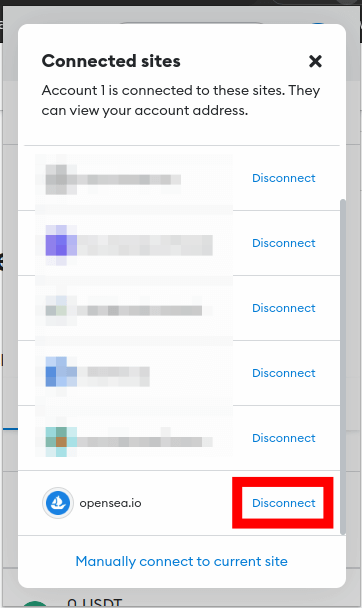
And that should disconnect your wallet completely from Opensea.
Metamask Not Connecting To Opensea? Try These Fixes
In some cases, Opensea might not be able to connect to your Metamask wallet and this could be caused by a handful of reasons.
Some reasons why your Metamask wallet is not connecting to Opensea include using an outdated version of the Metamask extension, ad block, incorrect network, corrupted browser cache, incorrect extensions permissions, and network issues amongst others.
Thankfully, most of these issues can be easily fixed, and below are some fixes to try when your Metamask wallet is not connecting to Opensea.
1) Update the Metamask extension.
If you’re getting an error when trying to connect Metamask to Opensea, the first thing we recommend checking is if your Metamask extension is up to date.
Trying to connect an outdated version of the Metamask extension to Opensea or any other website will throw an error in most cases.
To make sure your Metamask extension is up to date, enter the following address “chrome://extensions/” (without quotes) in your address bar and hit Enter to navigate to the Chrome extensions page.
Next, enable “Developer mode” and click [Update] to update all the extensions installed on your Chrome browser (including Metamask).
If you use Firefox, enter the following address “about: add-ons” (without quotes) in the address bar and hit Enter to navigate to the Firefox add-ons page.
On the Firefox addons page, click on the Settings icon and select [Check for updates] on the drop-down menu to update all installed Firefox add-ons.
In most cases, updating the Metamask extension should fix any issue your having when connecting your wallet to Opensea but if you’re still getting an error when trying to connect your wallet to Opensea after updating the Metamask extension, try other fixes below.
2) Switch to the correct network on your Metamask wallet.
If you have added a bunch of networks to your Metamask wallet, you might get an error when trying to connect Metamask to Opensea while an incompatible network is selected on your wallet.
To fix this, go to Metamask, click on the network selector box and select “Ethereum mainnet” from the list of networks available on your wallet to switch networks back to the Ethereum mainnet.
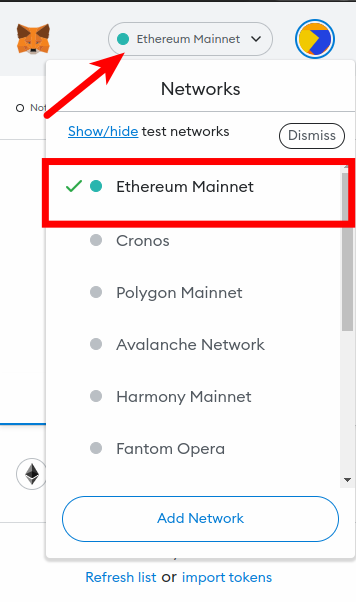
3) Clear your browser cache.
Another fix to try if your Metamask wallet is not connecting to Opensea is clearing your browser cache and cookies. Clearing your browser cache fixes certain problems, including loading or formatting issues on various websites and more.
To clear your cache on Chrome, press and hold CTRL + Shift + Del on your keyboard to open the “Clear browsing data” dialog.
After that, select “All time” as the time range and click [Clear data] to clear your browser cache and cookies. Once that’s done, go ahead and try connecting Metamask to Opensea one more time to check if it fixed the issue.
4) Disable your AdBlock.
In some rare cases, your AdBlock extension might be the cause of the error when Metamask refuses to connect to Opensea.
We recommend you halt your AdBlock entirely by completely disabling the extension from the Chrome extensions page (for Chrome users) and the Firefox add-ons page (for Firefox users).
After disabling your Adblock, go back to Opensea and refresh the page then try connecting your wallet to the platform again to see if it fixes the error.
5) Enable the correct permissions for Metamask.
If Metamask does not have permission to access the Opensea website on your browser, then you will get an error when you try to connect your wallet to the platform because Opensea cannot communicate with the Metamask extension.
To ensure Metamask has all the required permissions, right-click on the Metamask extension. Now, move your mouse arrow to [This can read and change site data] to expand more options then select the [On all sites] option to allow Metamask to access all websites.
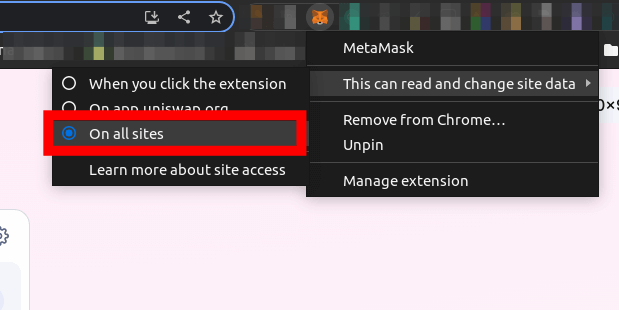
Now, go back and try connecting your wallet to Opensea again.
6) Try another browser.
If all the recommended methods above don’t fix the issue you’re having with connecting your Metamask wallet to Opensea, then we recommend you try using another browser entirely.
First backup your Metamask recovery phrase securely then download a new (different) browser on your device and install the Metamask extension.
When setting up Metamask on your new browser, click [Import wallet] and import your existing Metamask wallet using its recovery phrase and should be able to access your crypto assets there too. After that, try connecting your wallet to Opensea on the new browser.
If you still can’t connect your Metamask wallet to Opensea even on a new browser, then we recommend reaching out to the Opensea support team.
Conclusion
Opensea is the world’s first and largest marketplace for crypto collectibles and non-fungible tokens (NFTs) on the internet. The platform currently supports trading NFTs on a handful of compatible blockchains and crypto wallets.
If you want to use Opensea with your Metamask wallet, you have to connect your wallet to the platform.
To connect Metamask to the Opensea Marketplace, go to the Opensea website on your web browser and click the Wallet icon. Next, select Metamask from the list of supported crypto wallets and approve the connection on the pop-up Metamask window.
Connecting Metamask to Opensea on mobile is quite similar with the only difference being that you have to access the Opensea website using the inbuilt browser on the Metamask mobile app.
And that will be it for this guide. We hope this article educated you on how to use Opensea with your Metamask wallet on both the Metamask browser extension and the mobile app.