
To get any token on your Metamask wallet on the extension or mobile app, you have to either manually add the token to your wallet using its contract address or via the Metamask automatic detection feature which works for tokens on the Ethereum network.
If you have added a bunch of tokens to your wallet on different networks, things might start to get a bit confusing, especially for tokens that have lost a lot of value or those with 0 balances.
To solve this issue, you can remove these tokens from your Metamask wallet, and just like adding a token to your Metamask wallet, removing a token from Metamask is a fairly easy process.
In this guide, you will learn how to remove a token from Metamask. The article includes guides on how to remove tokens from both the Metamask extension and the Metamask mobile app for iPhones and Android devices.
How To Remove A Token From Metamask Quickly
- Launch Metamask and unlock your wallet.
- Select the token to be removed.
- Click on the 3-dot menu icon.
- Select [Token details].
- Click [Hide token].
How To Remove A Token From Your Metamask Wallet (Guide With Pictures)
If you have a bunch of tokens added to your Metamask wallet that you don’t need any longer, you can simply remove them.
Removing a token from Metamask only hides the token from the list of available balances on your wallet and it doesn’t actually “delete” the token’s balance from your wallet.
If want to view the token again, you can re-add the token to your wallet using its contract address.
To remove a token from Metamask, simply select the token from the list of tokens that have already been added to your wallet. After that, click the 3-dot menu icon and select Token details and click Hide token on the next page.
Below is a step-by-step guide with screenshots showing how to remove tokens on Metamask.
Step 1: Launch Metamask and unlock your wallet.
Open the Metamask extension by clicking on the Metamask logo in the extensions area of your browser then enter your account password to unlock your wallet.
If you are locked out of your wallet, you can simply reset your Metamask password.
Step 2: Select the token to be removed from the list of available tokens.
Next, select the token you want to remove from the list of available tokens on your wallet. You can only select one token at a time.
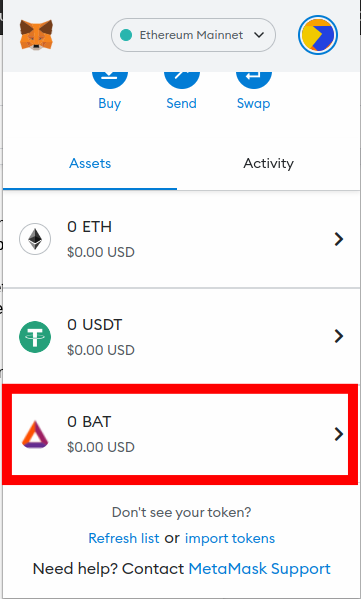
If you can’t find the token you want to remove, then you might want to switch to the correct network on Metamask where the token is on.
Now, click on the 3-dot menu icon which is on the top right corner of the new page on Metamask.
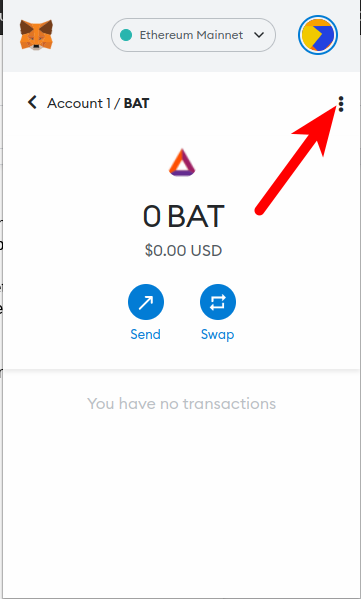
After clicking the menu icon, you should see a pop-up menu with a list of quick navigation items. Select [Token details].
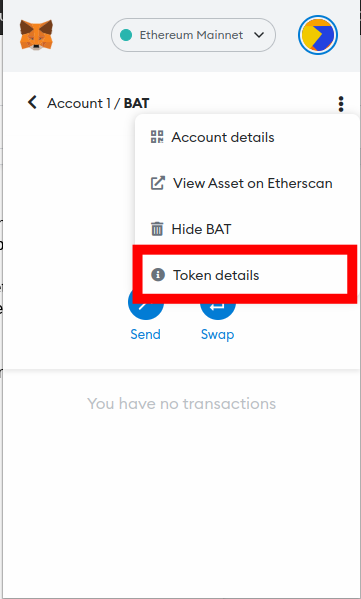
Step 5: Click [Hide token].
On the Token details page, simply click on [Hide token].
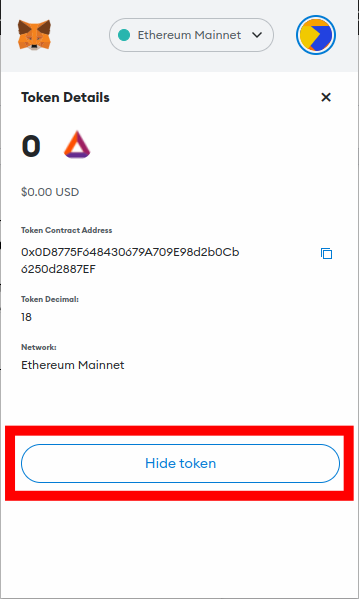
Now, select [Hide] on the confirmation dialog to remove the token from your wallet.
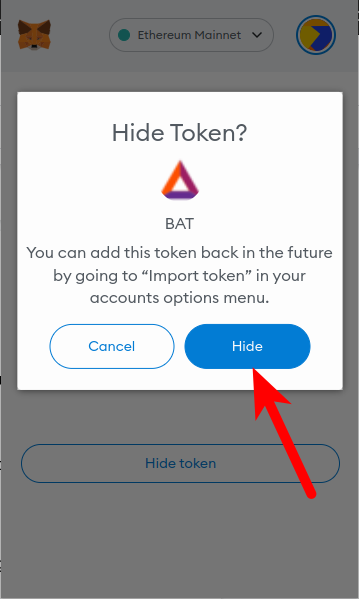
With this, you have successfully removed a token from your wallet on Metamask. You can repeat this process for all the tokens you want to remove from Metamask and it works across all networks on your wallet.
How To Remove A Token From The Metamask Mobile App
If you use Metamask solely on your mobile device, then the process of removing a token from your wallet on the Metamask mobile app is quite different from how it’s done on the Metamask extension – it is easier.
To remove a token from the Metamask mobile app for Android or iOS, follow the quick guide below.
Step 1: Open the Metamask app and unlock your wallet.
Open the Metamask mobile app on your phone by tapping on the Metamask app logo then unlock your wallet using your pin code.
If you have enabled biometrics authentication on your account on the Metamask app, you should be able to unlock your wallet using any of the available biometrics authentication methods on your device – FaceID, Fingerprint or Face Unlock.
Step 2: Long press on the token to be removed.
After unlocking your wallet, you should see the Metamask home screen with a list of tokens that have already been added to your wallet.
Long press on the token you want to remove until you see a confirmation menu.
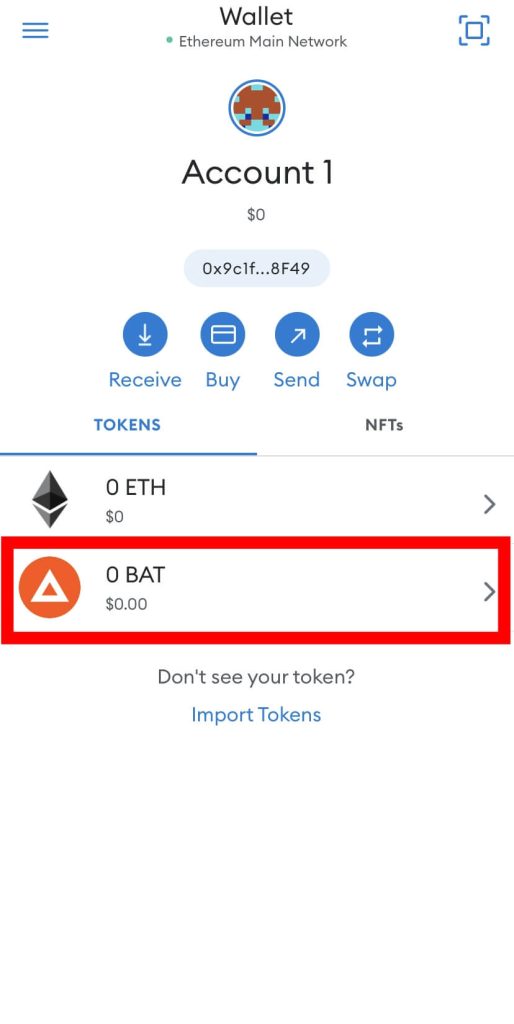
Step 3: Select [Hide] from the options.
Finally, select [Hide] from the menu options to remove the token from your wallet on the Metamask mobile app.
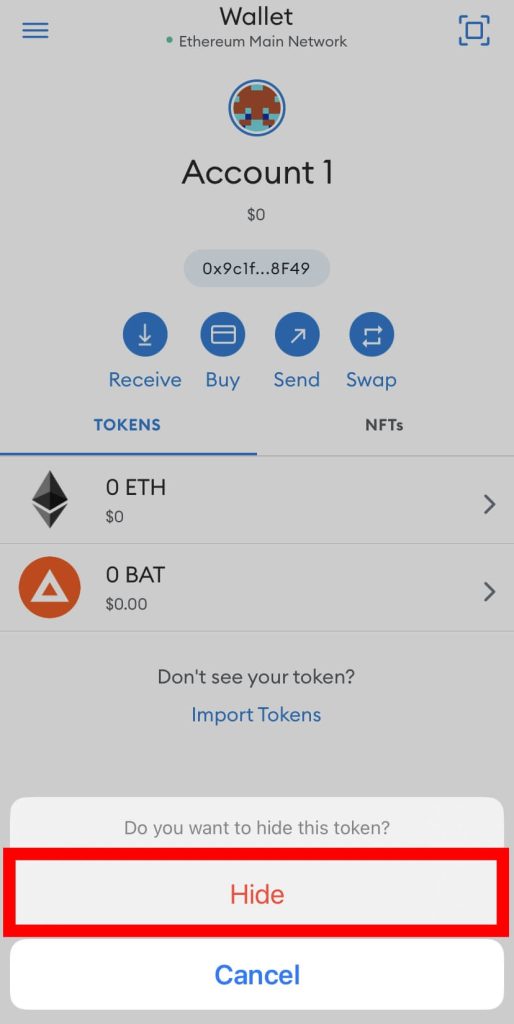
And with that, you have successfully removed a token from your wallet. You can repeat this process for all the tokens you want to remove from your wallet on the Metamask app.
Wrapping Up
Removing tokens from Metamask is an easy and concise process. Before attempting to remove a token from your wallet, ensure your wallet is connected to the correct network.
Now, simply select the token from the list of available tokens then click on the menu icon and select Token Details. On the token details page, click Hide token to hide the token on your wallet.
On the Metamask app, you can long press on the token you want to remove and hit Hide to remove the token from your wallet.
That will be it for this guide. If you were searching for a way to remove coins on Metamask, we hope you found this article helpful.